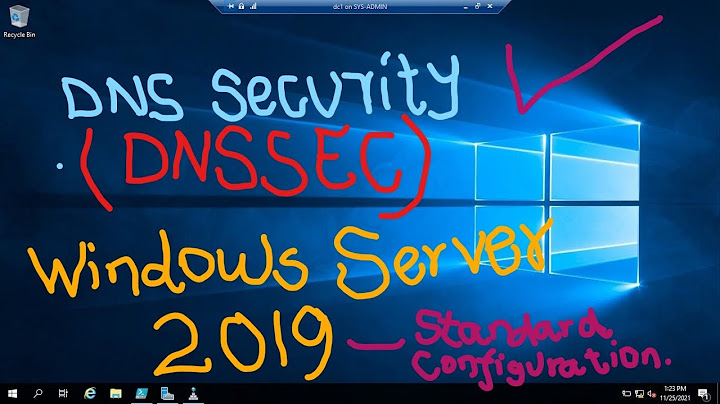Tìm hiểu về hệ thống lưu trữ iSCSI SAN của Synology NAS hoặc thiết bị chạy XPEnology. Note này chúng ta sẽ cùng tìm hiểu về giao thức iSCSI và hệ thống lưu trữ qua mạng iSCSI SAN, thiết lập để tạo ổ cứng lưu trữ cho máy tính cá nhân. Show iSCSI là gì ?iSCSI là Internet SCSI (Small Computer System Interface), được xem như một tiêu chuẩn giao thức phát triển nhằm mục đích truyền tải các lệnh SCSI qua mạng IP bằng giao thức TCP/IP. Từ đó iSCSI cho phép truy cập các khối dữ liệu trên hệ thống lưu trữ SAN qua các lệnh SCSI và truyền tải dữ liệu qua hệ thống mạng Network (LAN/WAN).  Các thành phần của iSCSI.
Server iSCSI Target thường sẽ là một máy chủ lưu trữ (storage) – ở bài viết này chính là Synology NAS chẳng hạn. Từ máy chủ iSCSI Target sẽ tiếp nhận các request gửi từ iSCSI Initiator gửi đến và gửi trả dữ liệu trở về. Trên iSCSI Target sẽ quản lý các ổ đĩa iSCSI với các tên gọi LUN (Logical Unit Number) được dùng để chia sẻ ổ đĩa lưu trữ iSCSI với phía iSCSI Client.
iSCSI Initiator (iSCSI Initiator Node) là thiết bị client trong kiến trúc hệ thống lưu trữ qua mạng – ở bài viết này là máy tính cá nhân chạy HĐH Windows. iSCSI Initiator sẽ kết nối đến máy chủ iSCSI Target và truyền tải các lệnh SCSI thông qua đường truyền mạng TCP/IP. iSCSI Initiator có thể được khởi chạy từ chương trình phần mềm trên OS hoặc phần cứng thiết bị hỗ trợ iSCSI. Về cơ bản nó là như vậy  I. Tạo iSCSI Target trên Synology NAS.Vào Main Menu bạn ở ứng dụng iSCSI Manager (trên DSM 6) hoặc San Manager (trên DSM 7).   Về cơ bản thì cách dùng ứng dụng iSCSI Manager (trên DSM 6) và San Manager (trên DSM 7) như nhau. Bước 1. Tạo iSCSI Target.Đối với San Manager – iSCSI Target (trên DSM 7) thì hệ thống tạo sẵn cho bạn Default Target bạn chỉ cần tạo LUN rồi map vào là được. Nhưng note này mình sẽ hướng dẫn làm từ đầu mà không dùng Default Target có sẵn. 
Bước 2. Cài đặt gắn LUN. Vì chưa có LUN nào, bạn chọn Create a new LUN rồi tiếp tục 
  OKE ! Như vậy là xong bước tạo iSCSI Target trên Synology NAS. Xem hướng dẫn bằng tiếng Anh tại đây . II. Thiết lập iSCSI Initiator và tạo ổ cứng trên Windows.Bước 1. Thiết lập iSCSI Initiator.Trong bài viết này mình sẽ hướng dẫn bạn thiết lập iSCSI Initiator trên Windows 10 để kết nối với iSCSI Target.  Tại thanh tìm kiếm của Taskbar nhập iSCSI Initiator  Trong trường hợp bạn mở iSCSI Initiator lần đầu thì sẽ hiện ra thông báo này…  Target: Bạn nhập địa chỉ IP của NAS trên mạng lan rồi nhấn Quick Connect 

 Báo Connected là oke   Trên NAS cũng đã báo kết nối thành công… Bước 2. Tạo ổ cứng.Tới đây thì quá đơn giản rồi… Bạn chỉ việc vào Computer Management => Disk Management sẽ thấy ổ cứng ảo và định dạng để dùng thôi   Tại thanh tìm kiếm của Taskbar nhập Computer Management để mở nó  Bạn vào Disk Management để định dạng như ổ cứng mới lắp    Test thử trên hà tầng mạng 1Gb Kết !Như vậy là mình đã hướng dẫn cách cơ bản nhất để bạn dùng iSCSI tạo ổ cứng ảo thông qua Synology NAS. Đây cũng là một phương án hay, tiết kiệm chi phí cho việc mua ổ cứng lưu trữ cho từng máy 😆 . Nếu hạ tầng mạng của bạn là 10Gb thì quá tuyệt vời để áp dụng iSCSI. Chúc các bạn thành công ! |