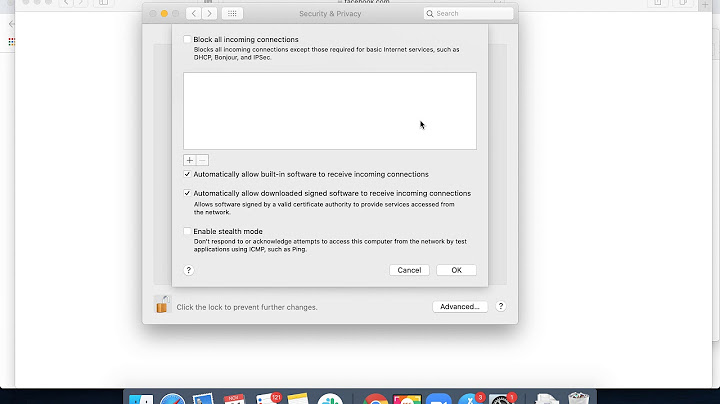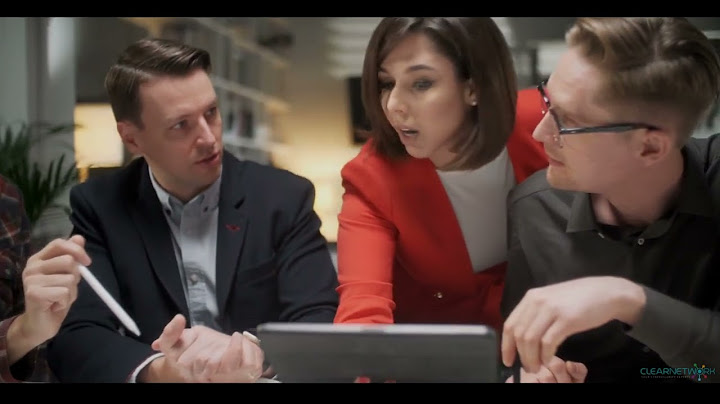Windows 10 comes with several security features to keep your device and data protected against unauthorized access, malware, and other attacks, including a powerful built-in firewall known as Microsoft Defender Firewall. Although the Microsoft Defender Firewall does a pretty good job managing which applications and features are allowed to connect through the network, sometimes you may need to allow or deny an app manually. In this guide, you’ll learn the steps to allow or deny app access through the firewall on Windows 10. To allow an app through the Windows 10 firewall, use these steps:
Once you complete the steps, the app will have full access to the network. If you want to block an app through the firewall, you can follow the instructions outlined above, but on step No. 5, make sure to clear the checkmark for the app or feature you want to deny access to the network. This guide focuses on the Windows 10 firewall, but if you have another security solution, make sure to check your vendor support website for specific instructions. We may earn commission for purchases using our links to help keep offering the free content. Privacy policy info. All content on this site is provided with no warranties, express or implied. Use any information at your own risk. Always backup of your device and files before making any changes. Privacy policy info.
When you try to change your Windows Firewall settings, the options are greyed out and you can't make any changes. To fix this, follow these steps: Click the Start button, then type Windows Firewall in the Search box. Click Windows Firewall, and then click Allow a program or feature through Windows Firewall. Click the Change settings button. If a User Account Control window appears, click Yes, or enter your user name and password, then click OK. You can now make changes to your Windows Firewall settings. Note: If the Change settings button is still greyed out, your administrator may have disabled the option for you to change the settings. Contact your administrator for help with this. If you are the administrator for the computer, restart Windows and log in with your administrator account, then follow the steps above. More InformationNeed more help? |