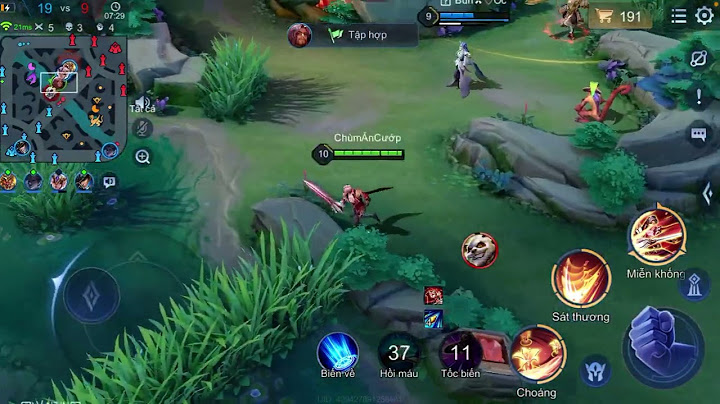A firewall not only protects you from malware and other security threats, but can also be configured to block apps from accessing the internet. With most apps designed to stay online, they can present some worrying security concerns for users. In this post, we show you how to block any app from the internet even when your firewall is on. There are plenty of reasons why you might want to do this. For instance: You can stop automatic updates: Some
online apps insist on automatically updating themselves, which may break some functionality. You can enhance parental controls: Most games for kids allow them to play either offline or online with multiple players. If you’re uncomfortable with your children playing online with strangers unsupervised, you can block the gaming app from the internet. You can silence in-app ads: Some free apps bombard users with annoying ads. You can
silence these ads by severing the application’s internet access. You can block an app from connecting to public Wi-Fi: Windows Firewall also gives you an option to allow certain apps to connect to your home Wi-Fi and block them from connecting to public Wi-Fi, which is often completely unsecured and full of threats to you and your device.
How to block an app from accessing the
internet with Windows 10Open the Start Menu and go to Control Panel. Click on Windows Firewall in Control Panel. On the left panel, click on Advanced settings. Click on Outbound Rules. This stops internet access for any particular app. Under the Actions panel on the right side of the window, click on New Rule. Here you can
select the type of firewall rule to create. Click on Program and click Next. Now choose whether to block all or only specific programs from the internet. Click This program path and use the Browse button to find the app you want to block. Click Next. Alternatively, you can type in the application pathway if you already know it. An application pathway is usually one of the following: At this point, you can further specify how to block the app from the internet. Click Block the connection, and then click Next. You can now choose when to apply this block. Tick all three boxes (Domain, Private, and
Public) to block the app from the internet altogether. Click Next. Name the rule you’ve just created. If you’ve blocked Google Chrome from accessing the internet, you could name this new rule “Block Chrome”, for example. Naming your rules helps you remember which apps you’ve blocked, enabling you to easily undo the block when it suits you. Click Finish. Your new rule is now activated! You can view all of your rules
in the Actions panel under Windows Firewall > Advanced settings > Outbound Rules.
Creating a whitelist in Windows FirewallFirewalls protect you by monitoring and blocking unsecure or untrustworthy connections to your device. But there may also be situations where you need to allow an app to pass through your firewall. This is known as whitelisting. Here’s how to manage a whitelist in Windows
Firewall: Click Start and type firewall into the search box. Click Windows Firewall. Click Allow an app or feature through Windows Firewall. On the next screen, click Change settings. You can now tick or untick the Private or Public boxes next to each listed app. Clicking Public will allow an app to
connect to public Wi-Fi, which isn’t a great idea for apps that contain your personal information, since public Wi-Fi spots are a breeding ground for hackers.
Other ways to block internet access in WindowsIf you’d rather not use Windows Firewall, there are plenty of other options to explore. For example, you can activate AirPlane mode from the Action Center to temporarily block your device from the internet. To
reconnect your device to the internet, simply deactivate AirPlane mode. There are also some excellent third-party firewall apps available for Windows that can protect and secure you just as well. Investing in a free firewall app of your choice might be a good idea if you find the Windows interface hard to configure or if you simply want to play with more firewall features. If you’re worried about the security of your online accounts, store your logins and other credit card details in
a secure NordPass vault. |