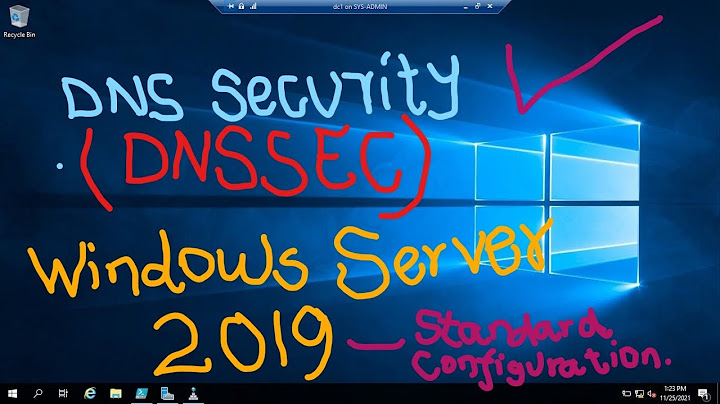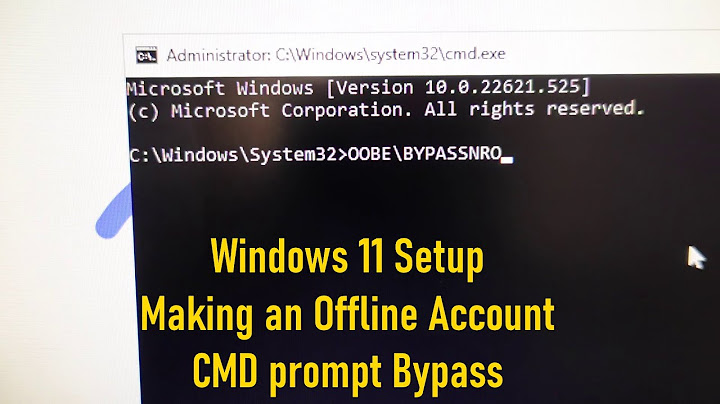Theo một số thông tin gần đây, chắc chắn rằng Microsoft đang chuẩn bị cho ra mắt một phiên bản tiếp theo của Windows Movie Maker trong năm 2017 tới đây. Và đây thực sự là một điều tuyệt vời khi ứng dụng ấn tượng này chính thức được cập nhật sau thời gian 4 năm chờ đợi. Với Windows Movie Maker, đây vẫn là công cụ được đánh giá cực kì cao trong việc dễ dàng sử dụng để chỉnh sửa video trên PC, là không như nhiều ứng dụng được cung cấp miễn phí khác, Windows Movie Maker không hề đi kèm với bất kì quảng cáo nào xuất hiện ngẫu nhiên trong quá trình sử dụng khiến người dùng cảm thấy khó chịu vì sự gián đoạn không đáng có này Dù vậy, không phải ai cũng biết cách thức sử dụng một cách cơ bản nhất về Windows Movie Maker, đặc biệt khi đây sẽ là một phần mềm hứa hẹn trong năm sau với sự cải tiến mạnh mẽ so với người tiền nhiệm. Nhưng cũng đừng vì thế mà cảm thấy quá lo lắng khi bài viết hôm nay sẽ giới thiệu một cách đầy đủ nhất về cách thức chỉnh sửa video trong gia đình trên nền tảng đa dạng về tính năng này Khởi đầu với Windows Movie Maker  Như bạn thấy bên trên, Windows Movie Maker có một giao diện hoàn toàn trực quan phù hợp cho cả người dùng mới tương tác hay những người có kinh nghiệm sử dụng lâu năm với chúng. Phần hộp đen lớn nằm bên phải của màn hình cung cấp bản xem trước cho hình ảnh hay video mà chúng ta thêm vào, trong khi đó khung công cụ trải dài trên màn hình ở ngay bên dưới là nơi bạn thêm các nội dung đa phương tiện, các hiệu ứng đặc biệt, các hiệu ứng chuyển tiếp hay chủ đề, và các khoảng trống ở giữa sẽ là nơi bạn thêm vào các nội dung đa phương tiện mong muốn trong việc chỉnh sửa. Bước đầu, chúng ta sẽ bắt đầu từ một dự án chỉnh sửa chưa có bất kì gì trên Windows Movie Maker và dĩ nhiên, để có thể chỉnh sửa, chúng ta cần thêm vào nội dung video từ phần Import trên thanh công cụ của ứng dụng. Người dùng có thể chọn nhiều nguồn nội dung trong quá trình tương tác với Windows Movie Maker, khi đó có thể là các video khác nhau, hay hình ảnh, tập tin âm thanh, cũng như thu trực tiếp từ hệ thống camera kết nối đến máy tính Chuẩn bị định dạng  Mặc dù là một công cụ mạnh mẽ nhưng không phải vì thế mà Windows Movie Maker đều hỗ trợ toàn bộ các chuẩn định dạng về tập tin video trong ứng dụng của mình. Chẳng hạn như với các nội dung được thu từ iPhone hay bất kì máy quay nào dưới dạng MOV, Windows Movie Maker đều không thể tương tác được. Nhưng cũng đừng vì thế mà cảm thấy quá lo lắng khi chúng ta có thể thực hiện chuyển đổi định dạng tập tin thông qua phần mềm trung gian như Freemake Video Converter để đưa dạng MOV thành AVI, mặc dù công cụ miễn phí này có chút khó chịu khi tự động thêm vào Watermark ở góc của màn hình hay một màn hình có phần mờ hơn. Freemake không phải là một ứng dụng hàng đầu, nhưng nó tương đối tốt để sử dụng, đặc biệt khi chúng ta có thể loại bỏ đặc điểm khó chịu của công cụ này sau Thêm vào các nội dung cho Windows Movie Maker  Trong quá trình chỉnh sửa, bạn có thể thêm vào các nội dung cá nhân vào Windows Movie Maker, và bất kì nội dung đó được lưu trữ ở đâu, một khi đã thêm vào phần mềm, nó sẽ được liệt kê một cách đầy đủ nhất ở ngay chính giữa của màn hình ứng dụng. Người dùng có thể xem qua các nội dung tương ứng trong từng đoạn video bằng cách chọn và nhấn Play để xem nhanh, với độ phân giải 640 x 480, hoặc nhỏ hơn với 320 x 240 hay mở rộng ra toàn màn hình. Bên cạnh đó, trong quá trình xem qua nội dung, người dùng cũng sẽ có thanh tiến trình được hiển thị ở ngay phần Preview bên phải để thông báo chính xác là người dùng đang đứng ở vị trí nào trong đoạn video đó, cũng như khoảng thời gian tối đa mà video đó có được định dạng theo kiểu giờhút:giâyhần trăm giây Phân đoạn video  Windows Movie Maker cung cấp các công cụ để người dùng có thể dễ dàng phân cắt các đoạn nội dung không mong muốn xuất hiện bên trong video của mình. Nếu trong khung xem trước nội dung di chuyển tới đoạn mà bạn cảm thấy không hài lòng, bạn có thể lựa chọn tính năng Split nằm ngay bên dưới. Ngay lập tức, quá trình cắt đoạn sẽ thực hiện tại vị trí đang phát, đồng nghĩa với việc video gốc sẽ dừng lại ở ngay trước đó để tạo ra một video có nội dung từ điểm cắt. Đồng thời, do đã cắt đoạn, mà mỗi video cũng sẽ có sự đánh số theo thứ tự phân đoạn, với lần cắt đầu tiên thì video sẽ được đánh dấu (1), và tiếp theo là (2) và cứ thế tiếp diễn Tạo nên câu chuyện của riêng mình  Thanh công cụ nằm ngay bên dưới màn hình của Windows Movie Maker được gọi là Storyboard, cho phép người dùng tự tạo nên một câu chuyện riêng của mình thông qua việc kéo thả các đoạn nội dung tương ứng theo thứ tự lên đó. Trong Storyboard, người dùng có thể dễ dàng nhận ra sự có mặt của hai vùng chủ yếu, với phần khung lớn thường được biểu trưng bởi kí hiệu Film, trong khi phần khung nhỏ hơn lại có hình dáng của mũi tên. Có lẽ cũng không cần phải giới thiệu quá nhiều khi phần khung lớn sẽ là chứa đựng nội dung bạn muốn thêm vào, với phần khung còn lại sẽ là cách mà Windows Movie Maker chuyển tiếp cách thể hiện mỗi khi nội dung trước đó hết và cách xuất hiện của nội dung mới kế cận sau đó. Để tạo ra một video cho riêng mình, điều đầu tiên, rõ ràng là phải kéo thả nội dung và sắp xếp sao cho hợp lí nhất theo thứ tự các khung từ trái sang phải trước khi chuyển qua bước tiếp theo Các hiệu ứng chuyển tiếp  Như đã nói ở trên , Windows Movie Maker cung cấp cho người dùng các hiệu ứng chuyển tiếp giữa các nội dung, cho phép phần nội dung trước đó biến mất khỏi màn hình như thế nào để xuất hiện nội dung kế cận mà người dùng có thể chọn lựa một cách đa dạng trong Edit > Transitions. Có thể đó là khả năng xuất hiện từ trung tâm của màn hình, hay làm mờ đi nội dung trước và từ từ làm rõ nội dung phía sau, hay bất kì gì bạn cảm thấy phù hợp. Và mỗi khi đã lựa chọn, bạn có thể xem trước các hiệu ứng đó trong khung Preview Thêm các hiệu ứng đặc biệt khác  Bên cạnh các hiệu ứng chuyển tiếp về mặt nội dung, thì Windows Movie Maker còn cho phép người dùng bổ sung thêm không ít các hiệu ứng đặc biệt tạo nên đoạn video đặc trưng cho mỗi người thông qua Edit > Effects. Cũng như trên, người dùng có thể xem trước các hiệu ứng này gây ảnh hưởng như thế nào trong phần Preview, từ những hiệu ứng về video được quay từ thời xa xưa trên màu sắc có phần bị biến đổi phù hợp, hay rực rỡ hơn do bộ lọc về màu sắc tái hiện ánh sáng mặt trời và hàng nhiều sự lựa chọn khác. Và để sử dụng các hiệu ứng này, bạn chỉ cần kéo thả nó vào Storyboard, và trực tiếp trên đoạn video mà bạn mong muốn tạo sự đặc trưng riêng. Nên nhớ, đừng lặp đi lặp lại duy nhất một hiệu ứng khi nó dễ dàng gây ra sự chán nản cho người xem cũng như chính bản thân bạn Thêm các tiêu đề  Khi chọn Edit > Titles and Credits, người dùng có thể thực hiện việc bổ sung thêm các kí tự vào trong video của mình với 4 lựa chọn: tiêu đề xuất hiện ở khúc mở đâu, hay tiêu đề trước mỗi đoạn video được chọn, hay tiêu đề nằm trên chính đoạn video đó, cũng như là đoạn giới thiệu được đặt ở cuối toàn bộ nội dung. Mỗi khi đã chọn đúng lựa chọn, cũng như thêm các nội dung ưng ý và thay đổi kiểu chữ, màu sắc cho phù hợp với tổng thể, bạn đã sẵn sàng để xuất bản toàn bộ video đó thành một tập tin chính thức, khi đó có thể là nội dung trình chiếu trực tiếp trên PC, hay ghi vào CD, cũng như gửi qua thư điện tử và lưu vào các máy quay kĩ thuật số… Theo TechRadar |