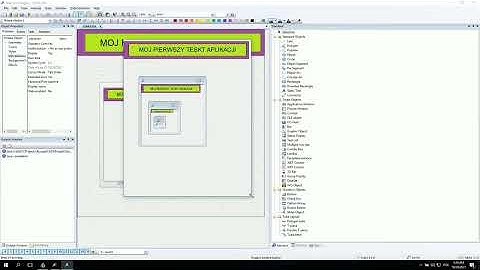Trên điện thoại Android có rất nhiều Apps hỗ trợ làm email client như Email, Gmail, Outlook, ... Chúng tôi hướng dẫn theo App chung nhất là Email.Giả sử địa chỉ địa chỉ website (tên miền) của bạn là: tenmiencuaban.com. Địa chỉ email của bạn là: [email protected]. Show
Truy cập ứng dụng Email từ Menu Apps hoặc dùng chức năng tìm nhanh để tìm 
Bước 1: Tại giao diện thiết lập email ta chọn mục Khác 
Bước 2: Bạn nhập thông tin tài khoản email và mật khẩu tương ứng và bấm chọn Cài đặt thủ công 
Bước 3: Tùy theo nhu cầu sử dụng, bạn lựa chọn giữa 2 loại giao thức IMAP hay POP (bạn nên lựa chọn giao thức kết nối IMAP để sử dụng trên thiết bị di động). 
Bước 4: Trong phần cài đặt server, bạn nhập các thông tin tương tự:  IMAP server: máy chủ nhận mail (thường là mail.tenmiencuaban.com) Loại bảo mật (Security type): chọn không dùng Port: 143 (nếu cài POP3 thì port là 110) Tiền tố đường dẫn IMAP (IMAP path prefix): để trống SMTP server: máy chủ gửi mail (thường là mail.tenmiencuaban.com) Loại bảo mật (Security type): chọn không dùng Port: 25 Bật Yêu cầu xác thực để gởi mail
Sau đó nhấn ĐĂNG NHẬP (SIGN IN) để hoàn tất quá trình cài đặt. Nếu thông tin nhập đúng thì App sẽ hiển thị giao diện để bạn có thể xem, gởi và nhận email. Các ứng dụng thư của Android có thể có giao diện khác nhau trên các thiết bị khác nhau, đồng thời, hướng dẫn có thể không khớp hoàn toàn với các tùy chọn bạn thấy. Sử dụng các bước sau đây làm hướng dẫn hoặc tham vấn trợ giúp từ nhà sản xuất cho thiết bị cụ thể của bạn.  Để dễ dàng quản lý email và lịch, chúng tôi khuyên bạn nên thiết lập email trong ứng dụng Outlook dành cho thiết bị di động chạy hệ điều hành Android Bạn đang sử dụng thư AOL? Nếu vậy, trang này không thể giúp bạn! Vui lòng liên hệ Bộ phận hỗ trợ AOL để được trợ giúp. Trang này và các thiết đặt sẵn dùng trên trang này chỉ dành cho người Outlook.com Microsoft 365 dành cho doanh nghiệp của bạn. Chọn ứng dụng email tích hợp sẵn của Android:Ứng dụng GmailỨng dụng Samsung Email Trước khi bắt đầu, bạn hãy cập nhật ứng dụng Gmail lên phiên bản mới nhất:
  Mở ứng dụng Gmail. Nhấn vào biểu tượng menu ở góc trên bên trái để > Cài đặt > Thêm tài > Exchange và Microsoft 365. Quan trọng: KHÔNG chọn "Outlook, Hotmail và Live" trừ khi bạn chỉ muốn đồng bộ email chứ không phải cả lịch/danh bạ.    Nhập địa chỉ email đầy đủ của bạn, rồi nhấn vào Tiếp theo. Nhập mật khẩu của bạn, rồi nhấn Tiếp theo.     Hãy làm theo các bước sau cho loại tài khoản của bạn:
  Làm theo mọi lời nhắc bạn nhận được về bảo mật hoặc quyền thiết bị, cài đặt đồng bộ và nhiều hơn nữa.  Nếu bạn có tài khoản Microsoft 365 cơ quan hoặc trường học, bạn cũng có thể được yêu cầu xác nhận Quản trị bảo mật từ xa và phê duyệt biện pháp an ninh bổ sung. Trong trường hợp này, hãy chọn OK hoặc Kích hoạt.   Đi đến hộp thư đến bạn vừa thiết lập. Nếu bạn thấy email thông báo "Hành động bắt buộc để đồng bộ email", hãy mở ra, rồi nhấn Sử dụng một ứng dụng Thư khác thay vào đó. Nếu bạn không thấy thông báo này và email đang đồng bộ, hãy bỏ qua bước này.    Kéo thanh thông báo của Android xuống bằng cách trượt nhanh xuống từ đầu màn hình.  Nếu bạn thấy thông báo đọc "Không thể đồng bộ lịch và liên hệ", hãy nhấn vào thông báo đó. Sau đó, nhấn Cho phép để cấp quyền truy nhập và bạn đã hoàn tất! Lưu ý: Nếu bạn không thấy lỗi đồng bộ, hãy xác minh lịch và danh bạ của bạn đang đồng bộ. Nếu bạn không thể thêm tài khoản email của mình vào ứng dụng Gmail, thử Các bước Thiết lập Thủ công dưới đây: Thiết lập thủ công trong ứng dụng GmailMở ứng dụng Gmail. Đi tới Cài đặt > Thêm tài khoản > Khác.  Nhập địa chỉ email đầy đủ, rồi nhấn Cài đặt Thủ công > Exchange.   Nhập mật khẩu của bạn, rồi nhấn Tiếp theo. Đối với cài đặt máy chủ, hãy đặt như sau nếu sẵn dùng: Cài đặt Máy chủ Thư đến
Cài đặt máy chủ SMTP thư đi
Làm theo mọi lời nhắc bạn có thể nhận được, bao gồm quyền bảo mật. Bạn cũng có thể được yêu cầu đặt cài đặt đồng bộ và tên hiển thị. Lưu ý: Nếu bạn sử dụngMicrosoft 365 dành cho doanh nghiệp bạn cũng có thể được yêu cầu cung cấp quyền kiểm soát bảo mật bổ sung. Trong trường hợp này, chọn Kích hoạt. Bây giờ, đi đến hộp thư đến. Nếu bạn thấy thông báo nói rằng "Hành động Bắt buộc", hãy làm theo các bước sau đây: Lưu ý: Nếu bạn không thấy thông báo nào như thế này, đồng thời, toàn bộ email của bạn đang đồng bộ thì không cần phải hoàn thành bước này.
 Bạn đang cố gắng đồng bộ lịch và liên hệ? Tùy theo phiên bản Android, có thể cần các bước bổ sung để đồng bộ đúng lịch và liên hệ của bạn:
 Gmail sẽ yêu cầu quyền truy nhập. Nhấn Cho phép, rồi làm theo lời nhắc và bạn đã hoàn tất! Lưu ý: Có thể mất vài phút để đồng bộ email, lịch, liên hệ và tác vụ. Nếu thiết bị của bạn không thể kết nối với tài khoản email, hãy đảm bảo nhập đúng địa chỉ email và mật khẩu của bạn.   Thiết lập email dưới dạng IMAP hoặc POPBạn có thể thiết lập tài khoản email của mình theo cách thủ công bằng IMAP hoặc POP thay vì Exchange ActiveSync. Điều này nghĩa là chỉ email của bạn đồng bộ với điện thoại, không phải lịch hay liên hệ. POP và IMAP là gì?
 Hoặc đi tới Cài đặt trong ứng dụng > Thêm tài khoản.   Lưu ý: Nếu ứng dụng email phát hiện nhà cung cấp của bạn, bạn có thể sẽ được chuyển hướng đến màn hình đăng nhập khác.       Có thể mất vài phút để đồng bộ email, lịch, danh bạ và tác vụ.    Nếu bạn vẫn không thể thiết lập email của mình, hãy thử các bước Thiết lập Thủ công cho ứng dụng Samsung Email dưới đây: Thiết lập thủ công trong ứng dụng Samsung EmailMở ứng dụng Samsung email. Đi tới Cài đặt > Thêm Tài khoản. Nhập địa chỉ email và mật khẩu đầy đủ. Nhấn vào Thiết lập Thủ công.  Chọn Microsoft Exchange ActiveSync.  Đối với cài đặt máy chủ, hãy đặt như sau nếu sẵn dùng: Cài đặt Máy chủ Thư đến
Cài đặt máy chủ SMTP thư đi
Làm theo mọi lời nhắc bạn có thể nhận được, bao gồm quyền bảo mật. Bạn cũng có thể được yêu cầu đặt cài đặt đồng bộ và tên hiển thị. Nếu bạn sử dụng Microsoft 365 dành cho doanh nghiệp bạn cũng có thể được yêu cầu cung cấp quyền kiểm soát bảo mật bổ sung. Trong trường hợp này, chọn Kích hoạt. Thiết lập IMAP hoặc POP trong ứng dụng Samsung EmailBạn có thể thiết lập tài khoản email của mình theo cách thủ công bằng IMAP thay vì Exchange ActiveSync. Điều này nghĩa là chỉ email của bạn đồng bộ với điện thoại, không phải lịch hay liên hệ. POP và IMAP là gì?
Bạn đang gặp sự cố? Chúng tôi luôn hỗ trợ bạn.Bài viết này đã được cập nhật gần nhất vào ngày 13 tháng 8 năm 2018 nhờ phản hồi của bạn. Nếu bạn vẫn cần trợ giúp để thiết lập email trên thiết bị chạy Android, hãy cho chúng tôi biết câu hỏi của bạn sử dụng hộp nhận xét dưới đây để chúng tôi có thể giải quyết vấn đề trong tương lai.
|