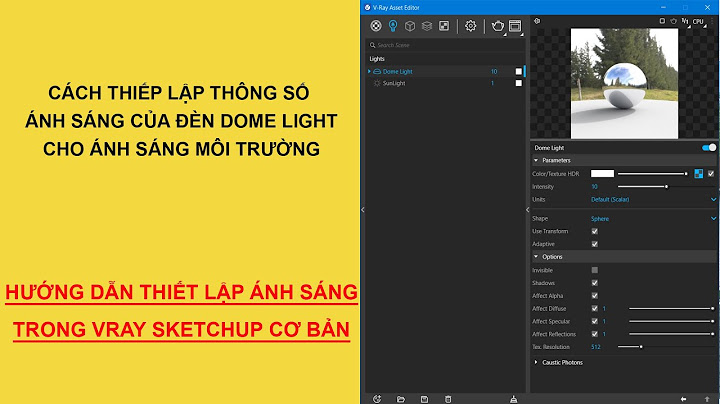Để Gmail hoạt động phần mềm email của bên thứ ba như Thunderbird hoặc Outlook, mỗi người dùng phải bật tính năng POP hoặc IMAPtrong cài đặt Gmail. Show
Hướng dẫn bật tính năng POP, IMAP trên GmailBước 1: Đăng nhập tài khoản GmailTruy cập vào đường dẫn sau để đăng nhập Gmail: https://accounts.google.com/  Bước 2: Thiết lập cấu hình POP,IMAPCác bạn chọn Cài đặt, sau đó chọn Xem tất cả tùy chọn cài đặt  Bước 3: Bật chức năng POP và IMAPỞ tab Chuyển tiếp và POP/IMAP, các bạn chọn các mục theo hình sau: 
Chúc các bạn thành công ! Bạn có thể mở thư trong Gmail bằng các chương trình email khách khác có hỗ trợ POP, như Microsoft Outlook. IMAP và POP là hai cách để đọc thư Gmail của bạn trong ứng dụng email khác. IMAP có thể được sử dụng trên nhiều thiết bị. Email được đồng bộ hóa theo thời gian thực. POP chỉ có thể được sử dụng cho một máy tính duy nhất. Email không được đồng bộ hóa theo thời gian thực. Thay vào đó, chúng được tải xuống và bạn quyết định mức độ thường xuyên bạn muốn tải email mới xuống. Bước 2: Thiết lập POPĐầu tiên, hãy thiết lập POP trong Gmail
Tiếp theo, thực hiện thay đổi trên ứng dụng email của bạnVào ứng dụng của bạn, như là Microsoft Outlook và kiểm tra các cài đặt này.
Khắc phục sự cốTôi không thể đăng nhập vào ứng dụng email của mình Nếu không thể đăng nhập vào ứng dụng email của mình, thì bạn có thể gặp một trong các lỗi sau:
Bước 1: Kiểm tra mật khẩu của bạnNếu bạn gặp những sự cố này hoặc không thể đăng nhập, thì trước tiên, hãy kiểm tra để đảm bảo bạn đang dùng đúng mật khẩu. Bước 2: Thử các bước khắc phục sự cố
Tôi muốn tải email trên nhiều chương trình email khách Cách đơn giản nhất để sử dụng Gmail trên nhiều chương trình email khách là dùng IMAP. Nếu bạn cần phải sử dụng POP thay vì IMAP, hãy thiết lập "Chế độ gần đây". Chế độ gần đây hiển thị email của bạn trong 30 ngày gần nhất từ Gmail. Bước 1: Bật chế độ gần đây
Bước 2: Thay đổi tùy chọn cài đặt POP của bạnThay đổi tùy chọn cài đặt POP để email của bạn nằm lại trên máy chủ.
Lỗi "Tài khoản vượt quá giới hạn lệnh POP hoặc băng thông" Nếu bạn thấy lỗi "Tài khoản vượt quá giới hạn lệnh POP hoặc băng thông" thì thường là vì ứng dụng POP của bạn đã truy cập vào tài khoản Gmail của bạn quá thường xuyên. Để sửa lỗi này, hãy thay đổi tùy chọn cài đặt của ứng dụng của bạn để ứng dụng sẽ không kiểm tra thư mới quá thường xuyên. Tôi không thể gửi email Nếu email bạn gửi trong ứng dụng thư của bạn bị kẹt trong hộp thư đi, hãy thử các cách sửa lỗi sau:
Thư trả lời tự động của tôi không hoạt động Nếu bạn tạo thư trả lời tự động trên ứng dụng thư của bạn, chẳng hạn như thư trả lời vắng mặt, điều này có thể gây ra các sự cố, bao gồm:
Để tránh những sự cố này, hãy thử sử dụng thư trả lời vắng mặt hoặc tự động của Gmail thay cho thư trả lời tự động trong ứng dụng thư của bạn.
Email của tôi bị xóa khỏi Gmail Nếu email bạn đọc trong chương trình email khách khác của bạn đang bị xóa khỏi Gmail, hãy kiểm tra cài đặt POP.
Email không tải xuống chính xác Sau khi bạn thiết lập POP trong cài đặt Gmail của mình, email của bạn sẽ có sẵn theo từng loạt. Có thể mất chút thời gian để xem tất cả email của bạn. Lưu ý: Gmail tải xuống một bản sao của mỗi email bạn gửi hoặc nhận được, ngoại trừ các email trong Trò chuyện, Spam và Thùng rác. Để tránh trùng lặp, Gmail không tải xuống email được gửi trong ứng dụng thư của bạn, nhưng bạn vẫn có thể thấy chúng nếu bạn đăng nhập vào Gmail. Nếu bạn tiếp tục gặp sự cố khi tải email xuống, hãy thử sử dụng chế độ gần đây:
Nếu điều đó không khắc phục được sự cố, hãy thử xóa địa chỉ Gmail của bạn khỏi chương trình email khách rồi thêm lại. Thông tin này có hữu ích không? Chúng tôi có thể cải thiện trang này bằng cách nào? |