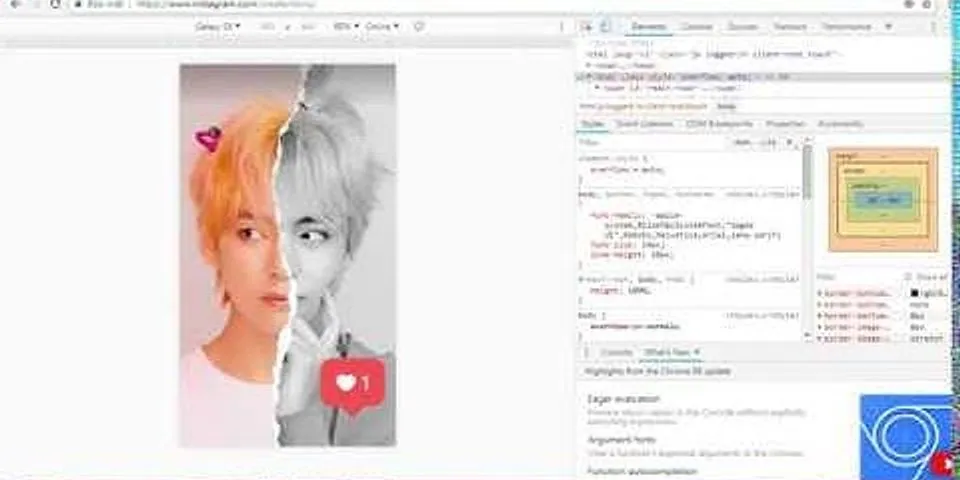Mặc định chơi nhạc trên Windows 10 với Windows Media Player Nếu bạn đang sử dụng Windows 8.1/10, khi phát nhạc hay video bạn không thấy ứng dụngWindows Media Player hoạt động như các phiên bản windows trước có thể nó đã bị Microsoft loại bỏ hay chăng? Theo mặc định Microsoft đã mặc định ứng dụng mới nhất để phát các tập tin âm thanh, video và đối với Windows 8.1/10 ứng dụng được Microsoft sử dụng mới nhất có tên là Groove Music. Tuy nhiên bạn không mấy mặn mà với ứng dụng mới này cho lắm bạn đã quen vớiWindows Media Player? Show Mặc dù Microsoft đã không thực hiện bất kỳ cải tiến lớn cho Windows Media Player trong một thời gian dài, nhưng nó vẫn là một trong các phần mềm chơi media tốt nhất hiện có cho hệ điều hành Windows. Nếu bạn muốn Windows Media Player thiết lập chơi nhạc mặc định trong Windows 8.1 hoặc Windows 10,hãy cùng blog thủ thuật tìm hiểu cách đặt mặc định chơi nhạc cho Windows Media Player.  Windows Media Player chơi nhạc trên Windows 8.1/10Mặc địnhWindows Media Player trên Windows 8.1Trên màn hình Start Screen gõ Default Programs vào ô tìm kiếm và Enter   Ngoài ra bạn có thể vào Control Panel > Kích chọn Programs > Kích chọn Default Programs  Trên cửa sổ Default Programs > Kích vào tùy chọn Set your default programs  Chương trình sẽ quét máy tính để tìm các ứng dụng đã được cài đặt từ App Store  Sau khi quét xong bạn sẽ thấy danh sách các ứng dụng bên cột trái  Trong cột bên trái hãy xác định ứng dụng Windows Media Player > Kích chọn ứng dụng Windows Media Player > Kích chọn Set this program as default ở tùy chọn phía bên phải (hoặc có thể bấm Choose defaults for this program để mặc định Windows Media Player phát một sốtập tin nhất định)  Mình khuyên các bạn nên chọn phương án thứ 2 đó là Choose defaults for this program để thiết lập các định dạng file Audio hoặc video cho việc chơi bằng Windows Media Player. Chọn các định dạng file mong muốn > Nhấn Save để lưu lại!  Đó là điều bạn cần làm để mặc định Windows Media Player chơi nhạc trên Windows 8.1! Mặc địnhWindows Media Player trên Windows 10Đầu tiên từ Start Menu > Nhấp vào biểu tượng Settings  Trên cửa sổ Settings > Kích chọn System (Display, notifications, apps, power)trong lựa chọn đầu tiên  Trên cửa sổ System bên cột trái Kích chọn Default apps > Bên cột phải tìm thuộc tính Music Player (Như bạn thấy ứng dụng Groove Music đang được chọn)  Để thay đổi thành ứng dụng Windows Media Player > Nhấn vào ứng dụng Groove Music sau đó Kích chọn ứng dụng Windows Media Player  Lúc này bạn sẽ thấy ứng dụng Windows Media Player đã được chọn  Đó là điều bạn cần làm để mặc định Windows Media Player chơi nhạc trên Windows 10! Mặc định Windows Media Player trực tiếp từ Windows 8.1/10Sử dụng phương pháp này nếu bạn muốn thiết lập Windows Media Player mặc định Filenhất định Đầu tiên nhấp chuột phải vào tập tin mà bạn muốn luôn luôn mở bằng Windows Media Player > Chuột phải chọn Open With > Kích chọn Choose default program  Sau đó chọn ứng dụng Windows Media Player > Đồng thời kích chọn Use this app for all (..)files  (.) là định dạng file giả sử nếu bạn muốn mở file.mp3 với chương trình là Windows Media Player > Chuột phải vào một file.mp3 nào đấy >Chuột phải chọn Open With > Kích chọn Choose default program > tích chọn Use this app for all .mp3 files > Sau đó chọn Windows Media Player là xong và đó là điều cần phải làm! Cuối cùng không có gì hơn nếu bạn cảm thấy bài viết có ích hãysubscribe blogcủa mình thường xuyên để cập nhật những bài viết mới nhất qua Email Chân thành cảm ơn! |