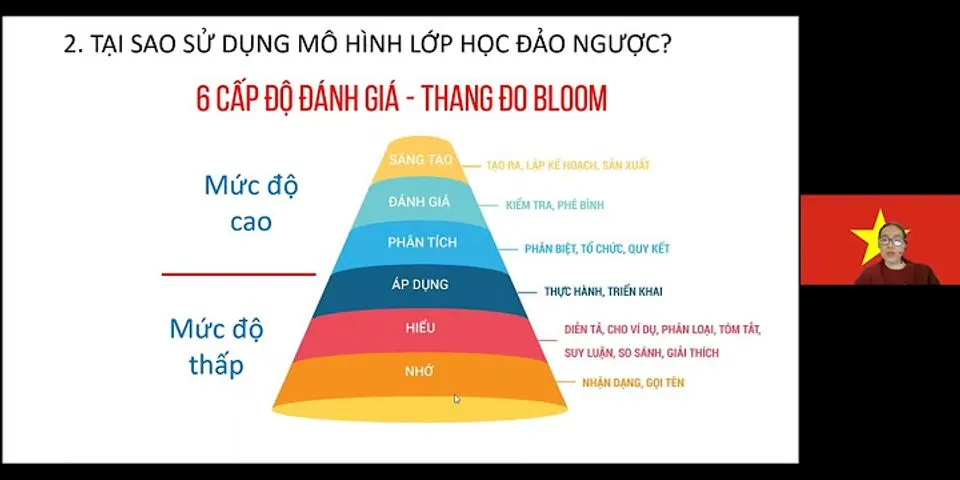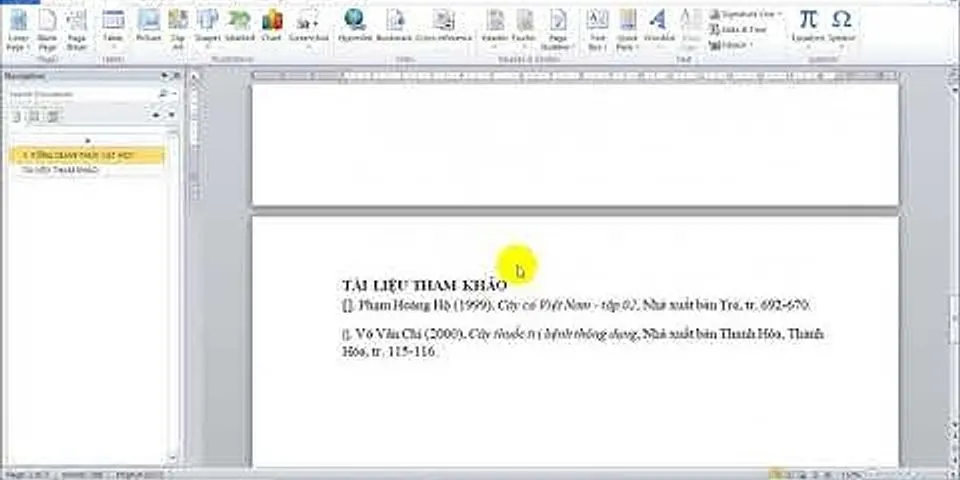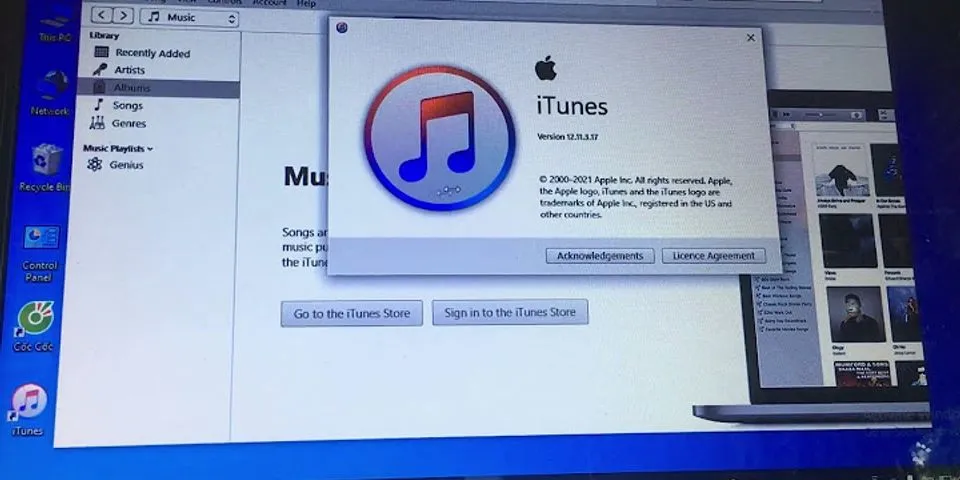Bạn muốn bảo vệ bản quyền file word của mình và ghi ấn tượng bằng dấu ấn cá nhân?Tạohình chìmtrong văn bản,hay còn gọi là tạo watermark sẽ giúp bạn làm điều đó. Show Trong bài viết này, Tinhocmos sẽ hướng dẫn bạn cách tạo watermark (hình chìm) trong Word 2010 và Word 2013!Hãy đọc và chia sẻ nếu bạn thấy hay và hữu ích nhé! Có hai hướng chính để sử dụng hình chìm (watermark): Tạo logo/hình ảnh chìm và tạo chữ chìm. Các bước sử dụng hình ảnh để tạo hình chìm trong WordBước 1: Chọn thẻ Design. Bước 2: ChọnCustom Watermarktrong trình đơnWatermark. 
Bước 3: Trong hộp thoạiPrinted Watermark, chọnPicture watermark Bước 4: Nhấn phímSelect Pictuređể chọn hình. Bước 5: Trong hộp thoạiInsert Picture, tìm tới hình cần sử dụng, nhấnInsertđể xác nhận việc sử dụng.
Bước 6: Đặt độ giãnbằng Scale, nếu cần chọnWashoutđể tạo độ mờ.  Bước 7: NhấnApplyđể xác nhận. 
Các bước sử dụng văn bản để tạo hình chìm trong WordBước 1: Chọn thẻPage Layout Bước 2: Trong nhómPage Background, chọnWatermark. Bước 3: Trong trình đơnWatermark,chọn dạng hình mờ bạn muốn sử dụng. Bước 4: Để tạo hình mờ bằng văn bản riêng, chọnCustom Watermark. Bước 5: Trong hộp thoạiPrinted Watermark, chọnText watermark. 
Thật đơn giản phải không nào? Từ bây giờ bạn đã biết cách tạo watermark trong word để tránh bị ăn cắp bản quyền và tạo dấu ấn cá nhân cho văn bản của mình rồi. Ngoài ra, nếu công việc của bạn gắn liền với Tin học văn phòng nhưng vì quá bận rộn nên bạn không có thời gian tham gia các lớp học trực tiếp ở trung tâm thì bạn có thể tham khảo khóaLuyện thi MOSonline các môn Excel, Word, PowerPoint,vàExcel AZ từ cơ bản đến nâng cao và ứng dụngcủa Trung tâm tin học văn phòng MOS nhé! Thông tin liên hệ Trung tâm tin học văn phòng MOSViện kinh tế và thương mại Quốc tế Đại học Ngoại Thương Email: Hotline: 0914 444 343 Bài viết cùng chủ đề::
|