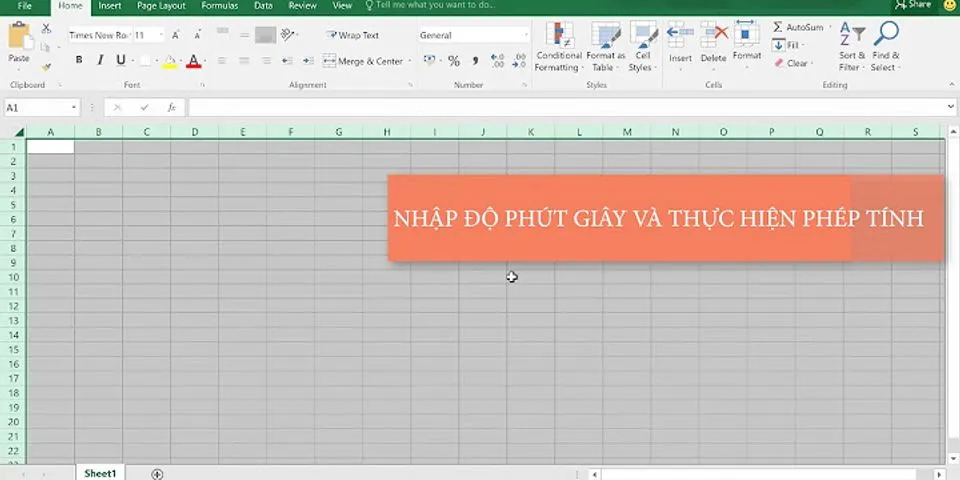Hướng dẫn tắt card đồ họa onboard để sử dụng card màn hình rờiChính lê văn 07/09/2021 60 bình luận Show
All Search Thay đổi Card màn hình mặc định trong máy tínhXem thêm cách cập nhật Card màn hình. Để biết cách thay đổi Card màn hình mặc định trong windows (7/8/10). Hãy làm theo các phương pháp dưới đây. Phương pháp 1: Tìm và thay đổi công tắc chuyển đổiMột số Laptop, như Sony Vaio. Có thiết bị chuyển đổi chuyên dụng. Nó cho biết card đồ họa nào đang sử dụng. Công tắc này được tìm thấy gần ổ đĩa CD / DVD và có hai cài đặt:“Stamina” và “Speed”.
Hãy thử chuyển công tắc và xem vấn đề có được giải quyết hay không. Nếu không, hãy thử phương pháp tiếp theo. Thay đổi Card màn hình mặc định bằng nút Phương pháp 2: Thêm chương trình vàoControl PanelTất cả các Cardmàn hình rời sẽ đi kèm với một trung tâm điều khiển (Control Panel) khi cài đặt. Thông thường nó có thể truy cập thông qua MENUchuột phải khi bạn nhấp vào “DESKTOP”. Trong trường hợp của NVIDIA, tùy chọn này được gọi là”NVIDIA Control Panel” . Mở nó và chọn tùy chọn “Manage 3D Settings” . Tab Program Settings sẽ cho phép bạn chọnCard màn hìnhmặc định cho bất kỳ chương trình nào. Nhấp vào Add, tìm tệp .exe của chương trình bạn muốn sử dụng với Card màn hình NVIDIA và nhấp vào Ok . Nếu bạn muốn đặt NVIDIA mặc định cho mọi chương trình. Hãy chuyển đến tab“Global Settings” và trình đơn thả xuống có tiêu đề Preferred graphics processor.
Nhấp vào tên Card NVIDIA và đóng NVIDIA Control Panel. Cách mở và thay đổi cài đặt trong Bảng điều khiển NVIDIA Với Card màn hình Radeon, sẽ cóCatalyst Control Center . Mở nó, nhấp vào Gamingvà nhấp vào 3D Application Settings . Ở đây bạn sẽ nhấp vào “Save“, sẽ mở hộp thoại để tìm kiếm tệp .exe. Tìm nó, bấm OK , chọn nó từ trình đơn thả xuống dưới đây và điều chỉnh bất kỳ tùy chọn bạn cần. Bạn có thể quản lý cài đặt trong phần Application Profile bên dưới Gaming . Phương pháp 3: Vô hiệu hoáCard màn hìnhtích hợp trong BIOSĐể vào BIOS, bạn cần nhấn một phím nhất định trên bàn phím khimáy tínhđang khởi động. Córất nhiều phímkhi nói đến phím nào. Xem thêm: Bios là gì ? Ví dụ: F1, F2, F5, DELETE… và phím này thường được hiển thị dưới cuối màn hình trong quá trình khởi động. Hãy xem kỹ khimáy tínhkhởi động hoặc tìm kiếm trên mạngđể biết thêm thông tin. Hãy nhấn vào nút đó khimáy tínhđang khởi động và bạn sẽ vào BIOS. Một lần nữa, mỗi BIOS có các thiết lập khác nhau và bạn sẽ phải lướt qua tất cả các tùy chọn cho đến khi bạn tìm thấy tùy chọn Primary Graphics Adapter . Ở đây bạn muốn thiết lập IGP (Integrated Processor Graphics) đến mức ưu tiên thấp nhất và khe PCIE của bạn đến mức ưu tiên cao nhất. Khi bạn đã hoàn tất, chấp nhận tất cả thay đổi, thoát khỏi BIOS và khởi động lại máy tính. Cảm ơn bạn đã đọc bài viết :Thay đổi card màn hình mặc định trong máy tính Windows (7/8/10) Prev Article Next Article Hướng dẫn cách sử dụng card màn hình rời NVIDIA trên laptopBước 1: Cách mở card màn hình rời NVIDIA, cách bật card rời nvidia đơn giản nhất là trên khoảng trống bất kỳ nào trên màn hình Desktop bạn hãy ấn chuột phải xuất hiện bảng chọn, click vào NVIDIA control panel. Trong trường hợp không có tùy chọn này trên trình đơn ngữ cảnh của Desktop, bạn có thể truy cập ngay vào Control Panel và chọn NVIDIA Control Panel, hoặc có thể do máy tính của bạn chưa cài đặt Drive card đồ họa.  Như vậy là bạn đã có thể truy cập thành công vào bảng trình điều khiển của card màn hình rời đồ họa NVIDIA. Bước 2: Trong cửa sổ hiện thị của NVIDIA, bạn chọn mục Tab Manage 3D settings.  Bước 3: Tiếp theo, các bạn chọn Auto-select trong phần global settings trên giao diện của Manage 3D settings. Lưu ý: Khi thực hiện hiện xong bước thứ 3, máy tính của bạn sẽ tự động kích hoạt card màn hình rời khi cần thiết nên đã hoàn thành gần xong cách bật card rời nvidia. Ví dụ như khi bạn chạy, mở các phần mềm đồ họa nặng như: Photoshop, chơi game nặng hoặc xem phim 4K có độ phân giải cao.  Bạn có thể dừng ở bước này nếu như bạn đã hài lòng với những cài đặt có sẵn của máy đã lập trình. Tuy nhiên, nếu có nhu cầu làm việc cao hơn muốn lựa chọn đa dạng cài đặt riêng việc sử dụng card rời cho từng ứng dụng chuyên biệt khác nhau. Thì bạn hãy thực hiện các bước tiếp theo trong cách sử dụng card màn hình rời NVIDIA. Bước 4: Các bạn kích chọn chuột tab Program settings -> bạn có thể lựa chọn ứng dụng cần cài đặt trong phần Select a program to customize. Nếu không tìm thấy các ứng dụng cần tìm trong list đã liệt kê sẵn, bạn có thể tìm nó trong phần Add.  Bước 5: Thay đổi sử dụng mặc định card màn hình đồ họa rời cho ứng dụng trong phần Select the preferred graphics processor for this program, sau đó chọn Apply để hoàn thành. Trong phần này bạn chú ý thông tin các tùy chọn sau:
 Tùy vào từng mục đích của ứng dụng sẽ có những lựa chọn khác nhau. Bạn hãy tìm hiểu kỹ hơn về các ứng dụng để có thể lựa chọn tùy chọn hợp lý nhất, an toàn, hiệu quả nhất cho ứng dụng bạn cần trước khi chọn Apply. Hi vọng rằng bài viết của chúng tôi đã giúp các bạn kích hoạt thành công Card đồ họa rời, và biết cách sử dụng card màn hình rời trên máy tính của bạn. Chúc các bạn thực hiện thành công nhé! Nâng cấp card đồ họa máy tính
1. Chọn card màn hìnhKhi chọn card đồ họa, người dùng nên chú tâm vào kích cỡ, điện năng tiêu thụ và giá cả. Các chip đồ họa mới của cả 2 công ty Nvidia và AMD đều sử dụng cổng kết nối PCI Express, hỗ trợ công nghệ DirectX 11 cho hình ảnh đẹp và tạo nhiều hiệu ứng hơn. Các thiết bị dùng chip này có giá dao động từ 40 đến 700 USD.
 Nếu có nhu cầu chơi các game nặng hay xử lý đồ họa phức tạp, người tiêu dùng nên chọn các thiết bị cao cấp từ 300 USD trở lên. Phần lớn thiết bị này sẽ có kích cỡ to, tiêu thụ nhiều điện năng. Yêu cầu để sử dụng được là vỏ case rộng, thoáng cùng bộ nguồn công suất thực từ 500 đến 750W.
Nếu không cần xử lý đồ họa quá cao để chơi các game mới mà chỉ phục vụ xem phim HD đơn thuần, người dùng nên chọn những model bình dân giá thấp không cần quạt tản nhiệt, chạy êm và tiêu tốn ít điện năng. Cách tắt card onboard để chuyển sang sử dụng card rờiBước 1: Click chuột phải vào biểu tượng This PC và chọn Manage.  Bước 2: Cửa sổ Computer Management sẽ hiện ra. Trong menu bên trái, click vào mục Device Manager. Tiếp đó trong phần màn hình bên phải, click vào mục Display Adapters, rồi click chuột phải vào tên card onboard (trong hình là Intel[R] UHD Graphic) rồi chọn Disable device.  Bước 3: Tắt nguồn máy tính, lắp card rời vào khe PCI Express x16 slot của máy rồi tải về Driver tương ứng của card rời về máy tính và cài đặt.  Bước 4: Lặp lại bước 1 và 2 để mở cửa sổ Computer Management, tiếp tục click vào Device Manger→ Display Manager để xem tên card VGA của bạn đã hiện lên chưa. Nếu chưa thì hãy cập nhật driver và khởi động lại máy một lần nữa. Nếu tên card VGA đã hiện lên nghĩa là máy bạn đã chuyển sang sử dụng card rời rồi. Trong trường hợp bạn muốn quay trở lại sử dụng card onboard, chỉ cần lặp lại bước 1 và 2 bên trên nhưng thay vì chọn Disable device thì chọn Enable device là được. Xem thêm:Những điều cần biết về cách cài đặt card màn hình NVIDIA Xem thêm:Cách kích hoạt card màn hình rời AMD bằng AMD Radeon Settings |