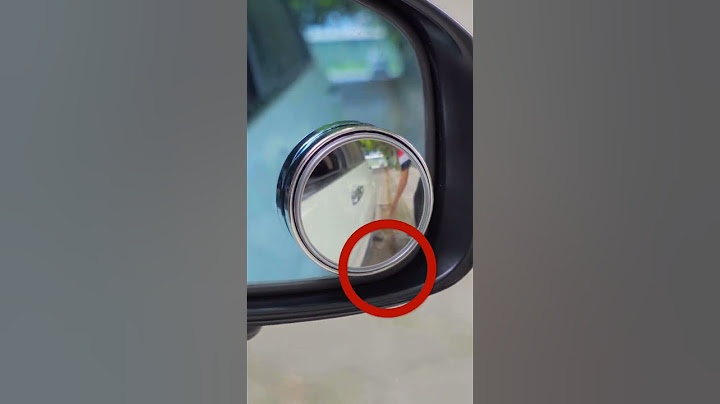Cách lưu số điện thoại vào gmail là một trong những tiện ích được khá nhiều người dùng quan tâm trong quá trình sử dụng. Với việc lưu số điện thoại vào gmail giúp bạn khôi phục danh bạ nhanh chóng và dễ dàng. Cùng theo dõi cách thực hiện tiện ích này ngay sau đây bạn nhé! Để sao lưu danh bạ vào gmail bạn cần có một tài khoản gmail. Sau đó
hãy tham khảo các bước sau đây. Bước 1: Nhấn vào "Cài đặt" trên điện thoại > Chọn "Tài khoản & mật khẩu" > Nhấn chọn "Thêm tài khoản". Bước 2: Chọn Google và điền thông tin tài khoản Gmail của bạn vào > Bật tính năng sao lưu danh bạ trên Gmail lên rồi nhấn lưu để hoàn tất. Hệ thống sẽ tự động sao lưu danh bạ của bạn lên trên Gmail. Như vậy chỉ với 2 thao tác bạn hoàn thành cách lưu số điện thoại vào gmail rồi.  Để khôi phục danh bạn từ gmail trên điện thoại iPhone bạn thao tác như sau: Bước 1: Để khôi phục danh bạ điện thoại từ Gmail trên iPhone bạn chỉ cần vào phần danh bạ trong "Cài đặt" > Sau đó bạn nhấn vào "Danh bạ" > Chọn "Nhập danh bạ trên SIM". Bước 2: Lúc này hệ thống sẽ cho bạn lựa chọn nhập danh bạ trên SIM hay Gmail thì hãy lựa chọn Gmail để khôi phục danh bạ điện thoại iPhone trên Gmail. 
2. Cách lưu số điện thoại vào gmail bằng thiết bị Android Bước 1: Chọn phần "Cài đặt" > Chọn "Tài khoản" (ở điện thoại Samsung là "Cloud và tài khoản") > Nhấn tiếp vào phần "Tài khoản" một lần nữa. Bước 2: Sau đó nhấn vào phần "Google" và tiến hành chọn "Đồng bộ bây giờ". Như vậy bạn đã hoàn tất cách sao lưu danh bạ trên Gmail sử dụng điện thoại Android rồi. Để khôi phục danh bạ từ gmail với điện thoại Android bạn thực hiện như sau:  Bước 1: Nhấn vào biểu tượng ba chấm rồi chọn "Quản lý danh bạ". Bước 2: Tại đây bạn lựa chọn "Đồng bộ danh bạ" > Nhấn tiếp "Đồng Bộ" để khôi phục danh bạ điện thoại Android từ Gmail. Với cách lưu số điện thoại vào gmail đơn giản, nhanh chóng, tiện lợi trên đây, chúc bạn thực hiện thành công. Siêu thị điện máy HC sưu tầm Lấy danh bạ từ Gmail trên iPhone là một trong những cách hiệu quả nhất giúp người dùng lấy dữ liệu khi điện thoại bị mất hoặc mới reset xong. Vậy, cách thực hiện như thế nào? Hãy cùng tìm hiểu trong bài viết sau đây. Mục lục
2 cách lấy danh bạ từ gmail trên iPhone mới nhấtCách 1: Thực hiện đồng bộ Gmail với danh bạ điện thoạiĐây là một trong những phương pháp lấy danh bạ từ Gmail đơn giản nhất hiện nay. Tuy nhiên, cách này chỉ phù hợp với những người chưa từng sao lưu danh bạ trên Gmail và cần đồng bộ để lưu trữ thông tin về sau. Ưu điểm của cách thực hiện này là khá đơn giản và nhanh chóng. Song, phương pháp này hiện chưa hỗ trợ lấy lại những thông tin danh bạ người dùng đã xóa trên thiết bị của mình. Các bước thao tác trên thiết bị như sau:
 Trong giao diện ứng dụng Cài đặt, bạn nhấn chọn vào tab Thư, Danh bạ và Lịch/ Mail, Contacts, Calendar đối với các dòng iPhone từ 6S trở xuống hoặc vào Tài khoản và Mật khẩu/ Accouts and Password với các dòng iPhone 7 trở lên. 
 Tiếp tục chọn vào mục Google để bắt đầu truy cập vào thông tin tài khoản Gmail trên điện thoại của bạn.  Xác nhận bằng cách nhấn vào chữ Tiếp tục: 

 Sau đó, bạn nhấn vào nút Save để sao lưu hệ thống. Như vậy, mọi thông tin danh bạ của bạn sẽ được lưu và cập nhật tự động trên Gmail. Khi cần kiểm tra, bạn chỉ cần truy cập vào mục My Contacts ở giao diện Gmail là xong. Cách 2: Nhập danh bạ từ Gmail trực tiếp vào iPhone của bạnĐây là một trong những cách lấy danh bạ từ Gmail trên iPhone được nhiều người dùng điện thoại quan tâm. Điểm nổi bật của cách thực hiện này là có thể truy xuất được các dữ liệu lưu trên Gmail, khôi phục lại thông tin bị xóa trên máy nếu người dùng có bật tính năng đồng bộ thiết bị. Bạn cũng có thể chuyển đổi thông tin danh bạ sang dạng tập tin để tiện cho việc liên lạc về sau. Tuy nhiên, với cách làm này, yêu cầu cơ bản phải là bạn đã bật tính năng đồng bộ danh bạ với Gmail trên máy và có bộ nhớ để sao lưu dữ liệu.


 Cuối cùng, để xác nhận thông tin, bạn nhấn vào nút Xuất/ Export nằm ở phía dưới cùng viền màn hình. Khi đã hoàn tất các bước, dữ liệu sẽ tự động được lưu xuống điện thoại của bạn.
Trên PC, khi đã download xong, hãy mở ứng dụng và bạn sẽ nhìn thấy giao diện chính với các lựa chọn cơ bản. Cắm cable kết nối điện thoại với máy tính để bắt đầu truy xuất thông tin danh bạ đã lưu. 

Một trình đơn nhỏ hiện ra. Bạn nhấn chọn vào mục from vCard file. Như vậy là bạn đã hoàn tất xong quá trình lấy danh bạ từ Gmail trên iPhone của mình.  Nhìn chung, các bước lấy danh bạ từ Gmail trên iPhone không hề khó như nhiều người tưởng tượng. Miễn là bạn có hiểu qua về tin học văn phòng và chịu khó thao tác trên thiết bị. Hy vọng với những hướng dẫn trong bài viết này, quý bạn đọc đã nắm được thông tin để tìm lại những liên hệ quan trọng trên danh bạ iPhone của mình! Từ khóa tìm kiếm:
|