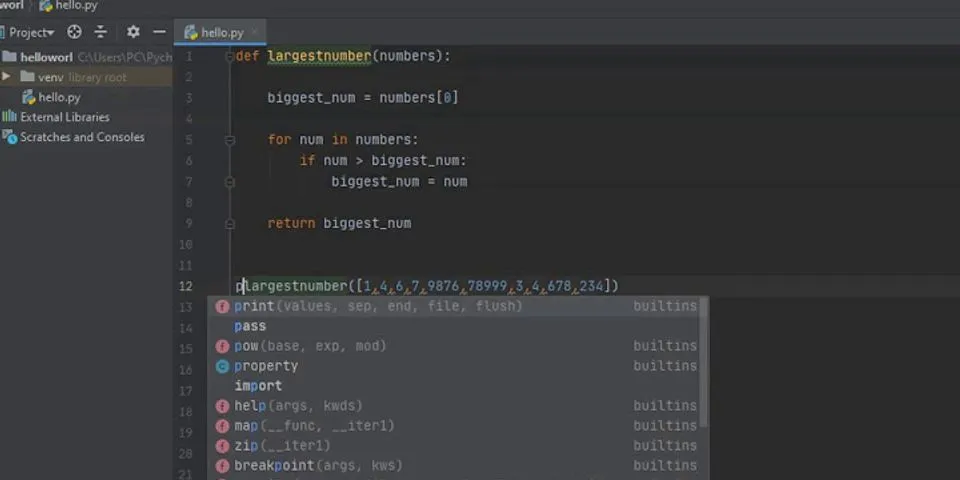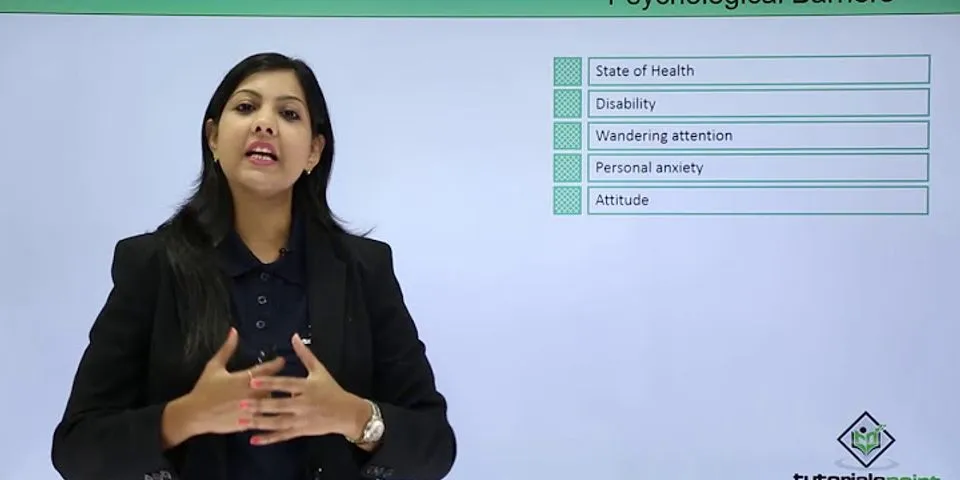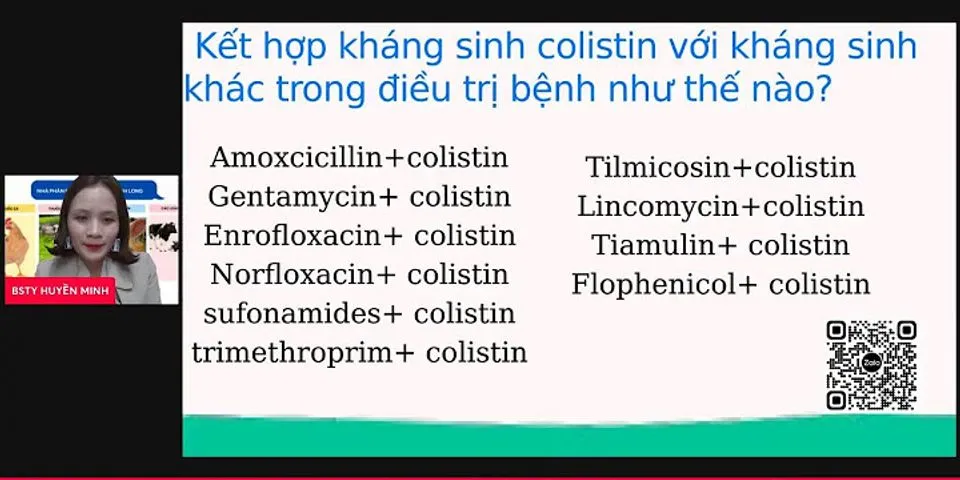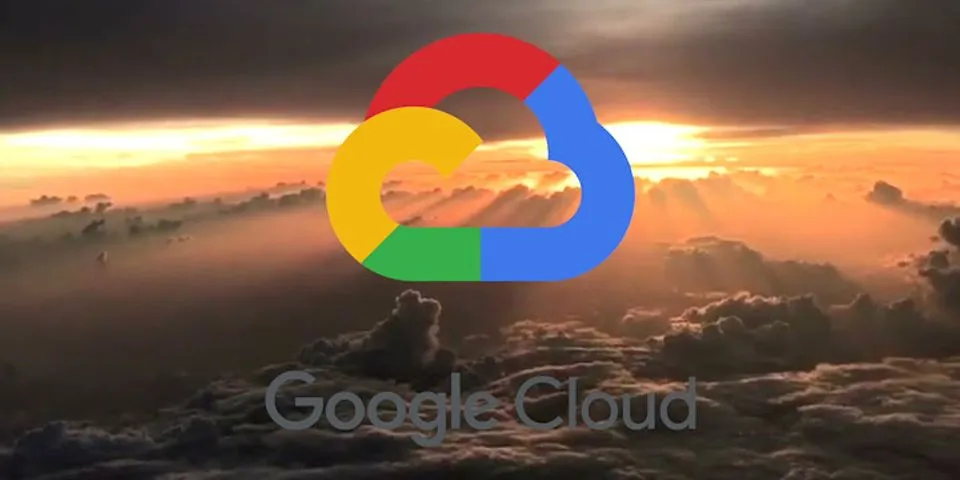Bạn có thể sử dụng máy tính hoặc thiết bị di động để truy cập vào các tệp và ứng dụng trên một máy tính khác qua Internet bằng Chrome Remote Desktop.
Máy tính của bạn có sẵn ứng dụng Chrome Remote Desktop trên web. Bạn cần tải ứng dụng Chrome Remote Desktop xuống để truy cập từ xa bằng thiết bị di động.
Thiết lập quyền truy cập từ xa vào máy tính
Bạn có thể thiết lập quyền truy cập từ xa vào máy Mac, máy tính chạy Windows hoặc Linux.
- Mở Chrome trên máy tính.
- Trên thanh địa chỉ, hãy nhập remotedesktop.google.com/access.
- Trong phần Thiết lập quyền truy cập từ xa, hãy nhấp vào biểu tượng Tải xuống.
- Làm theo hướng dẫn trên màn hình để tải xuống và cài đặt ứng dụng Chrome Remote Desktop.
Bạn có thể phải nhập mật khẩu máy tính của mình để cấp quyền truy cập vào ứng dụng Chrome Remote Desktop. Bạn cũng có thể được nhắc thay đổi các tùy chọn cài đặt bảo mật trong phần Tùy chọn.
Tìm hiểu thêm về cách dùng ứng dụng Chrome Remote Desktop trên Linux.
Để dùng ứng dụng Chrome Remote Desktop trên Chromebook, hãy tìm hiểu cách chia sẻ máy tính của bạn với người khác.
Chia sẻ máy tính của bạn với người khác
Bạn có thể cấp cho người khác quyền truy cập từ xa vào máy tính của mình. Họ sẽ có toàn quyền truy cập vào các ứng dụng, tệp, email, tài liệu và lịch sử của bạn.
- Mở Chrome trên máy tính.
- Trong thanh địa chỉ ở trên cùng, hãy nhập remotedesktop.google.com/support rồi nhấn phím Enter.
- Trong phần Nhận hỗ trợ, hãy nhấp vào biểu tượng Tải xuống .
- Làm theo hướng dẫn trên màn hình để tải xuống và cài đặt ứng dụng Chrome Remote Desktop.
- Trong phần Nhận hỗ trợ, hãy chọn Tạo mã.
- Sao chép mã rồi gửi cho người mà bạn muốn cấp quyền truy cập vào máy tính của bạn.
- Khi người đó nhập mã truy cập của bạn trên trang web, bạn sẽ thấy một hộp thoại có địa chỉ email của họ. Hãy chọn Chia sẻ để cấp cho họ toàn quyền truy cập vào máy tính của bạn.
- Để kết thúc phiên chia sẻ, hãy nhấp vào Ngừng chia sẻ.
Mã truy cập sẽ chỉ dùng được một lần. Nếu đang chia sẻ máy tính của mình, thì cứ 30 phút một lần, bạn sẽ được yêu cầu xác nhận rằng bạn muốn tiếp tục chia sẻ máy tính của mình.
Truy cập vào máy tính từ xa
- Mở Chrome trên máy tính.
- Trong thanh địa chỉ ở trên cùng, hãy nhập remotedesktop.google.com/access rồi nhấn phím Enter.
- Nhấp vào Truy cập để chọn máy tính mong muốn.
- Nhập mã PIN cần có để truy cập vào máy tính khác.
- Chọn mũi tên để kết nối.
Để bảo mật cho bạn, tất cả các phiên truy cập máy tính từ xa đều được mã hóa toàn bộ.
Dừng một phiên truy cập từ xa
Khi bạn hoàn tất, hãy đóng thẻ để dừng phiên truy cập. Bạn cũng có thể chọn Tùy chọn
Ngắt kết nối.
Xóa một máy tính khỏi danh sách
- Mở Chrome trên máy tính.
- Trong thanh địa chỉ ở trên cùng, hãy nhập remotedesktop.google.com/access rồi nhấn phím Enter.
- Bên cạnh máy tính bạn muốn xóa, hãy nhấp vào biểu tượng Tắt kết nối từ xa.
Hỗ trợ từ xa
- Nếu ai đó chia sẻ mã truy cập từ xa của họ với bạn, thì bạn có thể hỗ trợ họ từ xa.
- Mở Chrome trên máy tính.
- Trong thanh địa chỉ ở trên cùng, hãy nhập remotedesktop.google.com/support rồi nhấn phím Enter.
- Nhập mã trong phần Cung cấp hỗ trợ rồi nhấp vào Kết nối.
Dùng ứng dụng Chrome Remote Desktop trên Linux
Bước 1: Cài đặt gói Debian cho các thành phần máy chủ
Tải gói Debian 64 bit xuống tại đây.
Bước 2: Cho phép kết nối từ xa
Chuyển đến phần Thiết lập quyền truy cập từ xa vào máy tính ở trên.
Bước 3 (Không bắt buộc): Tùy chỉnh phiên truy cập vào máy tính ảo của bạn
Khi kết nối lần đầu tiên, bạn sẽ thấy một trình chọn phiên mặc định để có thể chọn môi trường máy tính. Nếu bạn luôn muốn chạy một môi trường máy tính cụ thể, hãy làm theo các bước sau:
-
Trong /usr/share/xsessions/, hãy tìm tệp .desktop của môi trường máy tính bạn muốn dùng. Trong tệp đó, bạn sẽ thấy một dòng bắt đầu bằng Exec= cùng với lệnh bạn cần để bắt đầu phiên.
- Ví dụ: Cinnamon có một tệp có tên là cinnamon.desktop. Trong một số phiên bản, tệp này có thể có lệnh: gnome-session --session=cinnamon.
- Tạo một tệp có tên là .chrome-remote-desktop-session trong thư mục gốc của bạn với nội dung: exec /etc/X11/Xsession '<YOUR_EXEC_COMMAND>'.
- Thay thế <YOUR_EXEC_COMMAND> bằng lệnh có trong phần cuối của tệp .desktop.
- Trong ví dụ về Cinnamon, lệnh chính xác là exec /etc/X11/Xsession 'gnome-session --session=cinnamon'.
- Lưu tệp có tên $HOME/.chrome-remote-desktop-session. Bạn sẽ thấy sự thay đổi này vào lần tiếp theo khởi động lại máy chủ Chrome Remote Desktop.
- Phiên truy cập vào máy tính ảo được tạo và .chrome-remote-desktop-session bắt đầu khi Chrome Remote Desktop khởi động.
Lưu ý: Môi trường máy tính của bạn có thể không hỗ trợ nhiều phiên tại một thời điểm. Trong trường hợp này, bạn nên sử dụng nhiều môi trường máy tính cho phiên Chrome Remote Desktop và phiên cục bộ của bạn, hoặc dùng trình chọn phiên.
Nếu dùng trình chọn phiên, bạn nên đăng xuất khỏi môi trường máy tính trong Chrome Remote Desktop hoặc phiên cục bộ của mình trước khi đăng nhập vào cùng một môi trường máy tính ở phiên khác.
Xóa Chrome Remote Desktop
Windows
- Trên mỗi máy tính bạn muốn xóa quyền truy cập vào Chrome Remote Desktop, hãy xóa ứng dụng này bằng cách thực hiện như sau:
- Chuyển đến Bảng điều khiển Chương trình Thêm/Xóa chương trình.
- Tìm ứng dụng "Chrome Remote Desktop".
- Nhấp vào Remove (Xóa).
Mac
- Trên từng máy tính bạn muốn xóa quyền truy cập vào Chrome Remote Desktop, hãy gỡ cài đặt ứng dụng bằng cách thực hiện như sau:
- Tìm ứng dụng "Chrome Remote Desktop Host Uninstaller".
- Chạy trình gỡ cài đặt này rồi nhấp vào Uninstall (Gỡ cài đặt)
Mẹo khắc phục sự cố
Nếu bạn gặp vấn đề với Chrome Remote Desktop, hãy thử các mẹo sau:
- Bạn cần có kết nối Internet để chia sẻ hoặc truy cập máy tính. Nếu trang không mở, hãy kiểm tra cài đặt mạng trong máy tính của bạn.
- Phần mềm diệt vi-rút có thể ngăn bạn dùng ứng dụng Chrome Remote Desktop. Nếu bạn gặp vấn đề khi dùng ứng dụng Chrome Remote Desktop, hãy đảm bảo phần mềm diệt vi-rút của bạn cho phép các trường hợp sau:
- Lưu lượng truy cập UDP ra
- Phản hồi UDP vào
- Lưu lượng truy cập trên cổng TCP 443 (HTTPS)
- Lưu lượng truy cập trên TCP và UDP trên cổng 3478 (STUN)
- Nếu bạn đang dùng máy tính trên mạng của cơ quan hoặc trường học, thì có thể mạng đó không cho phép bạn cấp quyền truy cập cho người khác. Để biết thêm thông tin, hãy liên hệ với quản trị viên của bạn.
- Đảm bảo rằng bạn đang dùng phiên bản Chrome hoặc Chrome OS mới nhất.
Nếu bạn gặp bất kỳ vấn đề nào khác, vui lòng báo cáo trong Diễn đàn trợ giúp Chrome.
Cải thiện Chrome Remote Desktop
Để tìm hiểu cách cải thiện Chrome Remote Desktop, Google thu thập và lưu trữ một số dữ liệu ẩn danh về sự cố trễ mạng và thời lượng phiên hoạt động của bạn.
Để tìm hiểu thêm về Chrome Remote Desktop, hãy xem Thông báo bảo mật của Chrome và Chính sách bảo mật của Google.