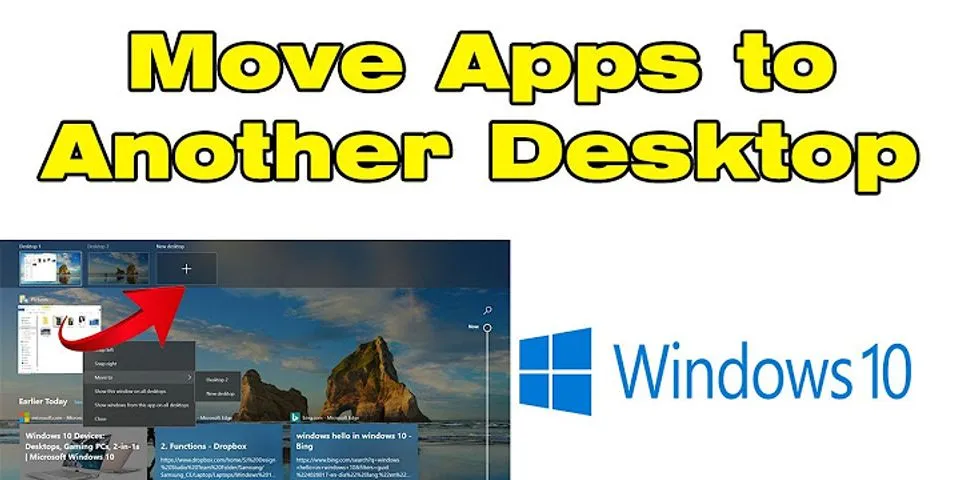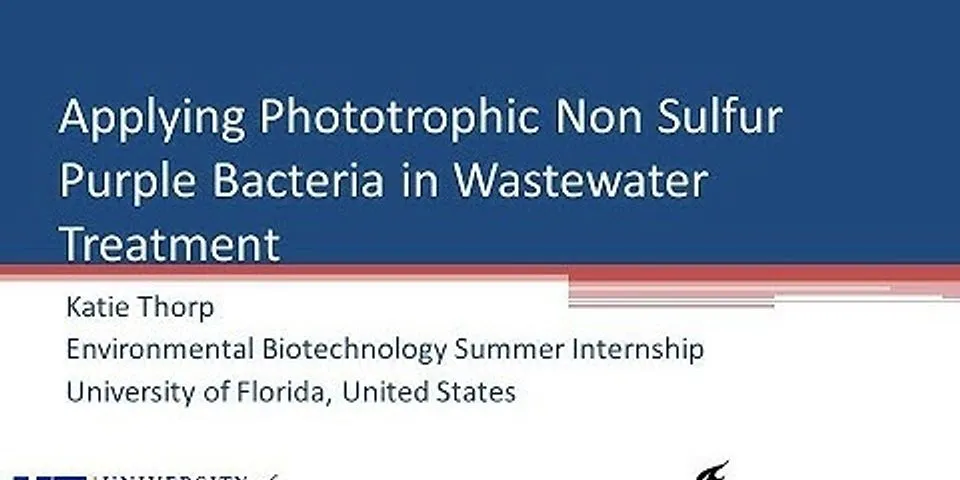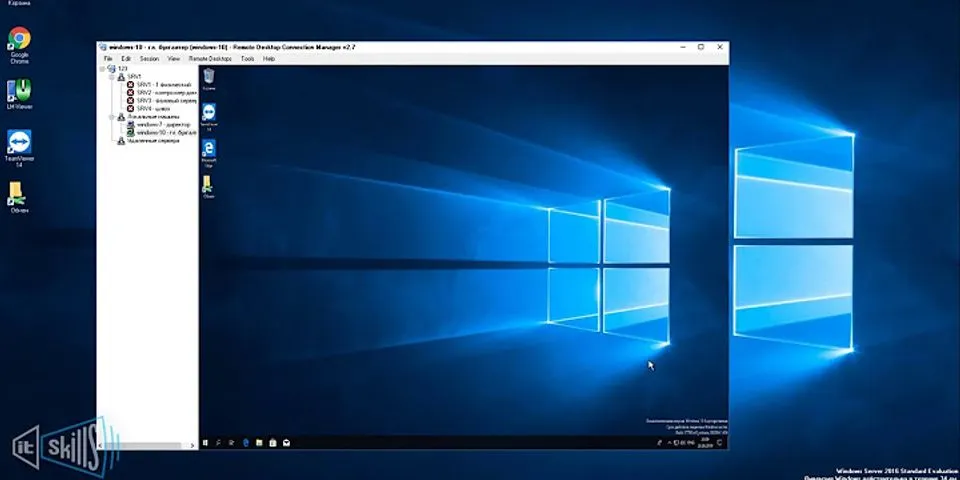Manage Multiple, remote Servers with Server Manager
Is this page helpful? Show
Any additional feedback? Feedback will be sent to Microsoft: By pressing the submit button, your feedback will be used to improve Microsoft products and services. Privacy policy. Thank you. In this article
Server Manager is a management console in Windows Server 2012 R2 and Windows Server 2012 that helps IT professionals provision and manage both local and remote Windows-based servers from their desktops, without requiring either physical access to servers, or the need to enable Remote Desktop protocol (rdP) connections to each server. Although Server Manager is available in Windows Server 2008 R2 and Windows Server 2008, Server Manager was updated in Windows Server 2012, to support remote, multi-server management, and help increase the number of servers an administrator can manage. In our tests, Server Manager in Windows Server 2012 R2 and Windows Server 2012 can be used to manage up to 100 servers that are configured with a typical workload. The number of servers that you can manage by using a single Server Manager console can vary depending on the amount of data that you request from managed servers, and hardware and network resources available to the computer running Server Manager. As the amount of data you want to display approaches that computer's resource capacity, you can experience slow responses from Server Manager, and delays in the completion of refreshes. To help increase the number of servers that you can manage by using Server Manager, we recommend limiting the event data that Server Manager gets from your managed servers, by using settings in the Configure Event Data dialog box. Configure Event Data can be opened from the Tasks menu in the Events tile. If you need to manage an enterprise-level number of servers in your organization, we recommend evaluating products in the Microsoft System Center suite. This topic and its subtopics provide information about how to use features in the Server Manager console. This topic contains the following sections.
Remote Desktop Connection Manager v2.90
Is this page helpful?
Any additional feedback? Feedback will be sent to Microsoft: By pressing the submit button, your feedback will be used to improve Microsoft products and services. Privacy policy. Thank you. In this articleBy Julian Burger Published: January 27, 2022  Run now from Sysinternals Live. Using RDCMan to Manage Multiple RDP sessionsA lot of system Administrators actively use the capabilities of the Remote Desktop Protocol (RDP) to manage Windows OS’s remotely. When there are a few managed machines, it is possible to use either the Command line, or save past connections in the Taskbar, for example: But when the list of servers is large, you need to connect with various accounts, quickly switch from console to console, and using this method becomes inconvenient. Using RDCManTo solve this inconvenience (and to systematize connections to remote desktops) you should use the official utility from Microsoft — Remote Desktop Connection Manager (RDCMan). RDCMan is designed to replace the outdated Remote Desktops snap-in. At the moment, the latest version of the program is Remote Desktop Connection Manager 2.7. You can download RDCMan by Googling it (because official support was stopped by Microsoft because of a bug). Among the advantages of RDCMan are the following:
RDCMan is small in size, does not require complicated configuration, it is simple and easy to use. Installation of the program does not cause special difficulties. RDCMan is supported by all versions of server operating systems, starting with Microsoft Windows Server 2008 and client OS, starting with Windows Vista. In Windows Server 2003 and Windows XP, you need to upgrade RDP client to version 6.0 (or higher). How to Manage Multiple RPD sessions via RDCMan?After installing the RDCMan, create a configuration file. This file will contain all the settings and we will run it to access our tree of the created servers and workstations. To create a configuration file, go to the File menu and select New. You can create different groups of servers and workstations, and specify specific settingsfor each group (authorization, appearance, bandwidth etc.). To create a new group, select the created configuration (in this case it’s name Corp), open its properties and select Add group. A large number of options are available in the settings window that appears. Specify the name of the group (HQ). On the Logon Credentials tab specify the name, password and user domain under which you will log on to all machines in this group. In our case, this will be the Administrator of the theitbros domain. The active Inherit from parent option allows you to take settings not in the group itself, but in the directory above. If you uncheck the box, then you have to set the settings of this group separately. In the following tabs, you can change the display settings, set up the gateway, change ports, redirect options etc. After creating the group, you should add the servers to it, only now we select the group as the object in which we will create the servers. The created server will take all the settings from the group HQ. Connect to the whole group at once by clicking on its name and selecting Connect Group. On the right pane, a small desktop image will appear. The configuration file is a plain text document with the extension *.rdg, formatted in XML and therefore available for manual editing. In conclusion, Remote Desktop Connection Manager connects with a single mouse click almost instantly, which greatly facilitates the simultaneous administration of multiple servers. RDCMan is one of the essential free utilities from Microsoft, allowing you to easily manage multiple RDP sessions. Here is another one great tutorial on how to access Hyper-V Virtual Machine console using RDCMan, it also can be useful for you. Cyril Kardashevsky I enjoy technology and developing websites. Since 2012 I'm running a few of my own websites, and share useful content on gadgets, PC administration and website promotion. Next Message Tracking in Exchange 2013 using Get-MessageTrackingLog » Previous « How to Configure, View and Change IIS Log Location on Windows Server 2016? Share Published by Cyril Kardashevsky Tags: Remote Desktop
Related PostRecent Posts
|