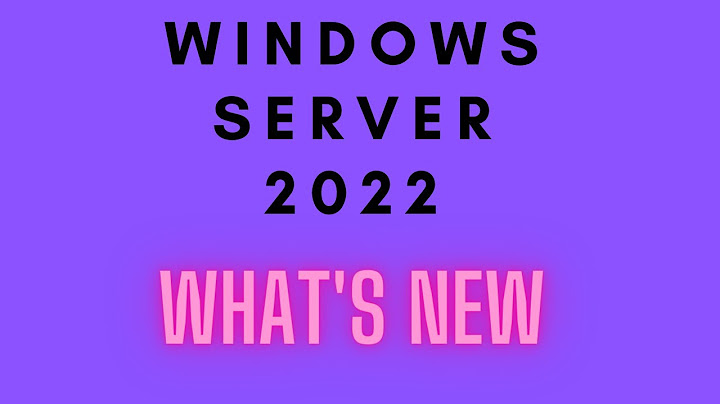The Boot Menu is a menu accessible when a computer is first starting up. It can contain many different device options to boot to, including CD, DVD, flash drive, or hard drives, and a LAN (network). The Boot Menu allows a user to load up other operating systems or applications, even if the computer itself already has an operating system on it. A Boot Menu is also useful for installing a new operating system on a computer because the user can choose what device to use. Show
How to enter the Boot MenuWhen a computer is starting up, the user can access the Boot Menu by pressing one of several keyboard keys. Common keys for accessing the Boot Menu are Esc, F2, F10 or F12, depending on the manufacturer of the computer or motherboard. The specific key to press is usually specified on the computer's startup screen. The Boot Menu allows a user to select what device to load an operating system or application from as the computer is booting. If desired, the order of the devices listed in the Boot Menu, also called the boot sequence, can be changed. Boot sequence vs. Boot MenuA Boot Menu allows the user to specify what boot device to use as the computer is booting. The boot sequence is a setting in the BIOS setup that tells the computer what order to look at available boot devices on a computer. In other words, the boot sequence is followed every time the computer boots automatically with no user interaction. For a Boot Menu option to be used, the user must press the key to get into the Boot Menu and then select the boot option. Note All modern PC's allow the user to customize the boot sequence. However, not all computers have an option to enter a Boot Menu. Summary: The following article provides information about how to boot to the Windows 11, or Windows 10 advanced startup options menu on your Dell computer.See less The following article provides information about how to boot to the Windows 11, or Windows 10 advanced startup options menu on your Dell computer.This article may have been automatically translated. If you have any feedback regarding its quality, please let us know using the form at the bottom of this page. Article ContentSymptomsThe Advanced Startup Options Menu is essentially a boot menu. A menu where you can access the Startup Settings, Safe Mode, and various other startup methods. You can use them to help you access and repair Windows 11, or Windows 10. This is necessary if your operating system has problems starting or running.  Figure 1: Advanced Startup Options Menu Screen (English only)
CauseMatch the symptoms that you are seeing to the following list and select the appropriate tab and follow the instructions.
Method One
Method Two
Method Three
Method Four
ResolutionMatch the symptoms that you are seeing to the following list and select the appropriate tab and follow the instructions.
Method One
Method Two
Method Three
Method Four
Additional InformationSee the following article from Microsoft for more information about how to use the Advanced Startup Options Menu:
Article PropertiesAffected ProductAlienware, Inspiron, OptiPlex, Vostro, G Series, G Series, Alienware, Inspiron, Latitude, Latitude Tablets Why are the boot options not showing?Unfortunately, the boot menu may not show for one of the following reasons: Fast startup is enabled, so the PC boots directly into the default OS. The boot menu is deactivated. Incorrect configuration of the default OS.
What is the F12 boot menu?BIOS Update Information
If a Dell computer is unable to boot into the Operating System (OS), the BIOS update can be initiated using the F12 One Time Boot menu. Most Dell computers manufactured after 2012 have this function and you can confirm by booting the computer to the F12 One Time Boot menu.
What is the function key for boot menu?The "F12 Boot Menu" must be enabled in BIOS.
|