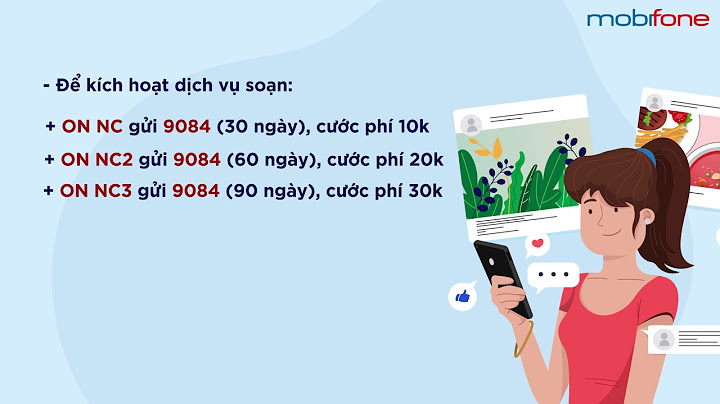Nhóm phát triển “PostgreSQL Global Development” đã chính thức giới thiệu bản PostgreSQL 12 vào ngày 03/10/2019. Bản phát hành thứ 12 của PostgreSQL bao gồm những cải tiến đáng kể về Table Partitioning, cải thiện truy vấn trùng lặp, Logical Replication… Show
 Bài viết này sẽ hướng dẫn bạn cách cài đặt PostgreSQL và công cụ quản lý pgAdmin trên HDH Windows và Linux (Ubuntu). II. Cài đặt PostgreSQL1. Cài đặt PostgreSQL trên WindowsThông tin tương thích của PostgreSQL với các phiên bản Windows  Download file cài đặt của PostgreSQL về, và thực hiện theo hướng dẫn ở đây 2. Cài đặt PostgreSQL trên Linux (Ubuntu)PostgreSQL 12 hiện đã hỗ trợ các bản phân phối Linux như sau: BSD FreeBSD FreeBSD OpenBSD Linux Họ Red Hat Linux (bao gồm các biến thể CentOS / Fedora / Scientific / Oracle) Debian GNU / Linux và các dẫn xuất Ubuntu Linux và các dẫn xuất SuSE và OpenSuSE Linux khác Solaris Để cài đặt PostgreSQL trên Ubuntu các bạn thực hiện các bước sau: Bước 1: Thiết lập PostgreSQL Apt RepositoryChú ý: Từ Ubuntu 18.04 trở lên các bạn không cần phải thực hiện bước này, vì mặc định trong Repository của Ubuntu 18.04 đã có package PostgreSQL 10, còn PostgreSQL 11/12 vẫn phải thực hiện các bước bên dưới để thêm vào Repository Tạo file /etc/apt/sources.list.d/pgdg.list với nội dung như sau: Hoặc chạy command bên dưới, chú ý version của Ubuntu Hoặc chạy command sau: Bước 2: Import repository key Bước 3: Cập nhật lại danh sách Packages của Ubuntu và cài đặt PostgreSQL 10/11 hoặc 12 bằng command bên dưới. Chọn [Y] và chờ quá trình cài đặt kết thúc. Bước 4: Xác nhận PostgreSQL đã được cài đặt thành công, sử dụng command sau đây: III. Cài đặt pgAdmin 4 trên Linux (Ubuntu)Sau khi cài đặt PostgreSQL, chúng ta cần 1 công cụ client để quản lý PostgreSQL Database, có rất nhiều công cụ client, trong đó phổ biến nhất, được sử dụng nhiều nhất và có nhiều tính năng nhất phải kể đến đó là công cụ pgAdmin 4 PgAdmin là một công cụ quản lý PostgreSQL Database cung cấp nhiều tính năng như kết nối tới PostgreSQL, thư thi SQL Query, backup và khôi phục Database. Cách 1: Cài đặt thông qua pythonpgAdmin là phần mềm Client cho PostgreSQL, phiên bản mới nhất hiện tại là pgAdmin 4, các bạn có thể download phiên bản mới nhất tại đây Bước 1: Để cài đặt trên ubuntu các bạn thực hiện lần lượt command sau:Bước 2: Thay đổi configTạo file: lib/python3.5/site-packages/pgadmin4/config_local.py có nội dung như sau: Bước 3: Để khởi động pgAdmin 4 chạy command sau:Truy cập địa chỉ: http://127.0.0.1:5050 để truy cập vào trang quản lý  Cách 2: Cài đặt thông qua file deb (từ reposition)Bước 1: Import repository keyBước 2: Thêm repositiory0 Bước 3: Cài đặt pgadmin 41 Bước 4: Khởi động pgadmin 4 thì chạy command dưới đây2 Vì mặc định, pgadmin 4 sẽ mở web browser bằng 1 random cổng, để cố định cổng của pgadmin 4 thì chúng ta thực hiện như sau: Trên Ubuntu/Windows System Tray kích chuột chọn “Configure…”  Sau đó tích chọn “Fix Port Number?” và điền cổng bạn muốn cố định ở ô “Port Number” bên phải  IV. Kết luậnNhư vậy mình đã hướng dẫn xong phần cài PostgreSQL và pgAdmin 4 trên ubuntu chúc mọi người cài đặt thành công. |