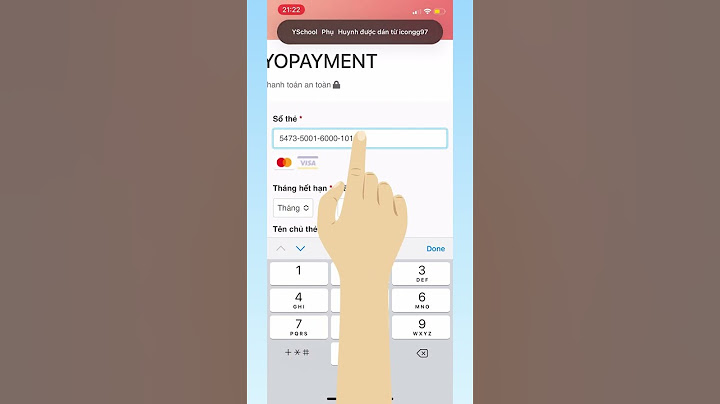Cách cài win 10 cho Macbook mới nhất 2020 Ngay từ những ngày đầu ra mắt, Macbook đã trở thành dòng máy tính xách tay được săn đón nhiều nhất trên thị trường và được người dùng ưa chuộng sử dụng nhờ sự đồng bộ mạnh mẽ cũng như tính tương thích cao. Show
Điểm khác biệt ở Macbook so với các dòng máy tính xách tay khác đó là nó sử dụng một hệ điều hành macOS riêng biệt với giao diện thân thiện và dễ sử dụng.  Các mục lục bài (Bấm để xem nhanh) Tuy nhiên, với những người đã quen sử dụng hệ điều hành phổ biến Windows thì sẽ cần một khoảng thời gian để làm quen với Macbook. Ngoài ra, có một số phần mềm, các nhà phát hành chỉ hỗ trợ chạy trên Windows. Do đó, rất nhiều người dùng có nhu cầu cài đặt song song hệ điều hành Windows với macOS có sẵn trên Macbook. Vậy làm cách nào để cài win 10 mới nhất cho Macbook? Bài viết dưới đây mac2.vn sẽ hướng dẫn bạn chi tiết nhất từng bước để thực hiện công việc này. Những phương pháp cài win trên Macbook Với các dòng sản phẩm Macbook hay iMac của Apple hiện nay có 2 cách để cài win cho máy, bao gồm: cài đặt song song hoặc thông qua hình thức máy ảo.
Mỗi cách sẽ có ưu nhược điểm riêng và bạn hoàn toàn có thể lựa chọn một cách cài đặt phù hợp với mình. 1. Tại sao nên cài Windows cho Macbook macOS là hệ điều hành độc quyền được Apple trang bị sẵn trên các dòng máy Macbook của mình. Đây là hệ điều hành sở hữu giao diện đẹp mắt, các tính năng cũng như cách sử dụng đơn giản và có nhiều phần mềm được tối ưu tốt nhất. Tuy nhiên, có một số phần mềm được sản xuất không hỗ trợ chạy trên macOS. Hơn thế nữa, do giao diện thiết kế cũng như các tính năng khác nhau nên với những người dùng đang sử dụng từ Windows chuyển sang macOS sẽ gặp khó khăn. Để đáp ứng tốt nhất nhu cầu người dùng, Apple đã hỗ trợ và cho phép cài đặt thêm hệ điều hành Windows lên Macbook để người dùng có thể thuận tiện hơn trong quá trình sử dụng. Hãng đã cung cấp các phần mềm hỗ trợ cài Windows một cách nhanh chóng như:
 Như đã giới thiệu ở phần trên, người dùng có 2 cách để cài đặt Windows cho Macbook của mình. Và mỗi cách sẽ có ưu nhược điểm khác nhau. Hãy theo dõi các bước hướng dẫn dưới đây và chọn lựa chọn cho mình một phương pháp cài đặt tối ưu nhất. 3. Cài Win bằng bootcamp3.1. Bootcamp là gì?Đây là một phần mềm có sẵn được Apple trang bị trên macOS phục vụ cho việc cài đặt Windows ở Macbook, giúp quá trình cài đặt diễn ra nhanh chóng và có thể tự động cài thêm Driver cho Windows. Với cách cài đặt này, bạn có thể chạy Windows trên máy thật. Để chuyển qua lại giữa hai hệ điều hành trong quá trình sử dụng bạn sẽ cần phải thực hiện khởi động lại máy, sau đó nhấn giữ phím option và chọn hệ điều hành macOS hoặc Windows mà mình muốn dùng. 3.2. Ưu nhược điểm của cách cài win 10 bằng bootcamp Với cách cài đặt này thì ưu điểm lớn nhất của nó chính là dễ dàng thao tác với người dùng mới. Ngoài ra, nó sẽ luôn có sẵn các driver mới nhất và chuẩn nhất. Tuy nhiên, nhược điểm của cách cài đặt này chính là nó bắt buộc Macbook của bạn phải chạy song song giữa hai hệ điều hành và không thể nào xóa hoàn toàn macOS được. Và bạn cũng chỉ có thể cài đặt bằng cách này khi ổ cứng chỉ có 1 phân vùng duy nhất là macOS. Bạn cũng bắt buộc phải tải driver mới nhất chứ không được chọn lại bản cũ hơn. 3.3. Những việc cần chuẩn bị để cài win bằng BootcampĐể có thể tiến hành cài đặt Windows cho Macbook bạn cần chuẩn bị: Bộ cài đặt Windows dưới dạng file .ISO. Bạn có thể truy cập đường link dưới đây để tải file cho win 10 hoặc win 7.
Dung lượng trống của ổ cứng trong máy phải từ 15GB trở lên. 3.4. Các bước cài đặt Windows bằng bootcampBước 1: Vào “Spotlight search (Command + space)” hoặc vào “Applications” tìm kiếm “Bootcamp” và khởi động nó.  Bước 2: Nhấn continue, lúc này sẽ có 2 trường hợp xảy ra



Bước 3: Khi bạn nhấn install thì máy sẽ tự khởi động vào win và cài đặt win như bình thường và sau khi việc cài win hoàn tất nó sẽ xuất hiện phần cài đặt driver cho bootcamp. Nhấn next để cài đặt.  Bước 4: Chọn “I accept the terms in the license agreement” rồi nhấn Next để tiếp tục cài đặt.  Bước 5: Lúc này sẽ có một hộp thoại nhỏ hiển thị thông báo cài đặt hoàn tất, nhấn Finish để hoàn thành và khởi động lại máy.  Bước 6: Khi máy có cả Windows và Mac, nó sẽ khởi động vào hệ điều hành gần nhất (trước khi bạn tắt máy). Bạn có thể chọn lại bằng 3 cách sau:
4. Cài Windows cho Macbook bằng máy ảoỞ phương pháp cài đặt này bạn có thể sử dụng một trong ba phần mềm dưới đây để thực hiện cài đặt Windows cho Macbook. 4.1. Cài Win bằng Vmware Fusion4.1.1. Vmware Fusion là gì?Vmware Fusion được biết đến là phần mềm máy ảo. Cài Windows cho MacBook bằng Vmware Fusion là win ảo. Điểm khác biệt so với cài bằng Bootcamp đó là nó sẽ không cần boot lại máy để vào win bởi Vmware Fusion có thể giúp Windows ảo chạy song song với macOS cùng một lúc. Bạn hoàn toàn có thể vừa sử dụng macOS lại vừa có thể nhanh chóng chuyển qua Win. Chuẩn bị để cài Windows cho macbook bằng VMware Fusion Để có thể tiến hành cài đặt Windows cho Macbook bằng phần mềm Vmware Fusion, bạn cần chuẩn bị: 1 file ISO win:
4.2. Tải phần mềm VMware Fusion4.3. Các bước cài Win bằng VMware FusionBước 1: khởi động VMware Fusion sau đó chọn “install from disc or image” và nhấn “continue”  Bước 2 : Nhấn vào “Drag a disc image here” để chọn file ISO win mà bạn muốn cài và nhấn “continue”  Bước 3: Bước này bạn hãy chọn định dạng “UEFI” và nhấn chọn “UEFI Secure Boot” sau đó nhấn “continue” để tiếp tục.  Bước 4: Thiết lập cấu hình bên Windows bạn có thể để mặc định như hình hoặc chọn “Customize settings” để chỉnh sửa cấu hình bên Win theo nhu cầu rồi nhấn “Finish” để kết thúc quá trình cài đặt.  Bước 5: Sau khi làm xong Bước 4 thì máy sẽ tự chuyển qua cài win như bình thường. Và khi mọi thứ hoàn tất sẽ xuất hiện giao diện như hình.  5. Cài Windows bằng Parallels5.1. Parallels là gì?Parallels là một phần mềm ảo hóa. Cũng giống như VMware Fusion, cài Windows cho MacBook qua Parallels sẽ là win ảo và nó cũng sẽ chạy song song với hệ điều hành MacOS. Bạn có thể chuyển qua chuyển lại giữa hai hệ điều hành win và mac một cách đơn giản và nhanh chóng mà không cần khởi động lại máy. Và đây là phần mềm được khuyên dùng bởi nó hỗ trợ tốt cho Macbook. 5.2. Chuẩn bị để cài Windows cho MacBook bằng ParallelsĐể cài đặt Windows cho Macbook bằng phần mềm Parallels, bạn cần chuẩn bị sau: 1 file cài win ISO:
5.3. Tải Parallels Desktop về máy.5.4. Các bước cài đặt win bằng Parallels DesktopBước 1: Khởi động Parallels và chọn vào Install Windows or another OS from a DVD or image file rồi nhấn Continue.  Bước 2 : Chọn Select a file và Tìm tới nơi để file windows ISO mà bạn đã tải về.  Bước 3: Sau khi chọn file ISO Windows 10 xong. Nhấn Continue.  Bước 4: Ở bước này bạn hãy tick chọn vào Express installation và bỏ dấu stick ở This version requires a product key đi và nhấn Continue. Bước 5: Chọn mục đích ưu tiên sử dụng win để tối ưu cho mục đích đó. Sau khi chọn xong, hãy tiếp tục nhấn Continue.  Bước 6: Chọn nơi lưu trữ máy ảo và đặt tên cho máy ảo ở mục Location và Customize settings before installation để có thể cấu hình máy ảo trước khi cài windows. Sau đó tiếp tục nhấn continue.  Bước 8: Lúc này máy sẽ hiện cấu hình mà bạn đã tùy chỉnh ở bước 6. Nếu bạn đồng ý thì nhấn Continue để bắt đầu cài Windows còn nếu không hãy nhấn Configure để quay lại bước 6. Bước 9: Nhấn Install Now để cài Parallels Toolbox . Parallels Toolbox rất hữu ích cho quá trình sử dụng Windows. Phần mềm này sẽ hỗ trợ copy dán từ Mac qua Windows một cách dễ dàng, chia sẻ màn hình desktop của cả 2.  Bước 10: Sau khi Parallel Toolbox cài xong. Bạn nhấn Done để bắt đầu cài Windows. Bước 11: Và khi hoàn thành xong bước 10 máy sẽ tự động vào các bước cài win sau khi cài xong sẽ khởi động vào giao diện. 6. Cài Win bằng Veertu Desktop6.1. Veertu Desktop là gì?Veertu desktop là phần mềm máy áo và có thể sử dụng nó để cài Windows cho macbook. Windows cho macbook khi được cài qua Veertu desktop sẽ là win ảo và chạy song song với hệ điều hành MacOS. Cũng giống như hai phần mềm trên, bạn có thể chuyển qua lại giữa win và mac một cách đơn giản và nhanh chóng mà không cần khởi động lại máy. Chuẩn bị để cài Windows cho MacBook bằng Veertu Desktop Tải 1 file win dưới dạng ISO:
6.2. Tải phần mềm Veertu desktop về máy6.3. Các bước cài win bằng Veertu desktopBước 1: Trước tiên bạn cần khởi động phần mềm Veertu Desktop và chọn install from ISO and DVD tiếp tục nhấn Next.  Bước 2: Ở ô VM Name hãy gõ tên của hệ điều hành, ở ô ISO image file or optical drive chọn file window ISO mà bạn đã tải và nhấn next để tiếp tục.    Bước 6: Sau khi cài đặt xong máy sẽ xuất hiện giao diện Windows. Vậy là bạn đã hoàn tất việc cài đặt. Hy vọng rằng với những chia sẻ trên của mac2.vn bạn đã tìm cho mình được cách cài đặt Windows mới nhất cho Macbook. |