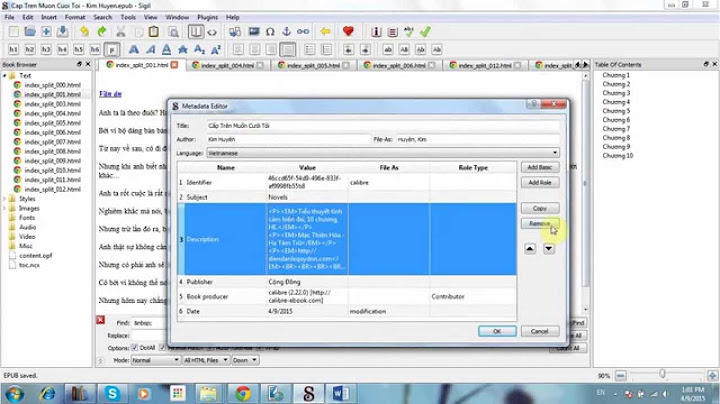Google Map là gì? Lý do cần chèn nó vào website? Và cách nhúng Google Maps vào Website WordPress như thế nào? Cùng Halomedia tìm hiểu qua bài viết dưới đây. Show
Mục lục Google Map là gì?Google Maps là phần mềm chỉ dẫn đường trực tuyến thay cho các loại bản đồ giấy thông thường. Google Maps là con đẻ của công ty Google, được xây dựng và phát triển với chi phí đầu tư khổng lồ phải chi ra để thuê vệ tinh chụp hình bản đồ thế giới và liên tục cập nhật vị trí địa lý Trái Đất.  Hiện nay, Google Maps là công cụ được sử dụng nhiều bởi những tính năng mà nó mang lại cho người dùng. Các doanh nghiệp cũng ứng dụng trong việc kinh doanh trực tuyến. Vậy lợi ích khi chèn Google Maps vào Website là gì? Cùng chúng tôi tìm hiểu những lý do cần nhúng google maps vào website WordPress nhé! Như đã đề cập ở đầu bài, việc thêm Google Maps sẽ giúp khách hàng tin tưởng hơn vào doanh nghiệp. Còn người dùng thì dùng Google Maps để tra cứu địa điểm mong muốn bởi những tính năng hoàn toàn miễn phí. Sau đây Halomedia sẽ liệt kê một số lý do cần chèn google máp vào website ngay hôm nay:
Những cách chèn Google Maps vào WebsiteCài đặt plugin hỗ trợHiện nay có rất nhiều plugin hỗ trợ việc nhúng Google Maps vào website như: WP Google Map, CP Google Map,..Sau đây là cách chèn google map vào wordpress sử dụng plugin WP Google Map: 
Sử dụng tính năng Embed của Google MapsĐể nhúng google maps vào website bạn hãy truy cập vào www.google.com/maps. Sau đó chọn địa chỉ mà bạn muốn nhúng vào website, ví dụ ở đây mình chọn địa điểm là Dinh Độc Lập.  Tiếp đến, bạn click vào tính năng Share của Google:  Sau khi click sẽ hiện lên cửa sổ, chọn Embed a map, và copy HTML  Sau khi copy đoạn code HTML => Vào WordPress Dashboard => Mở editor mà bạn muốn hiển thị bản đồ => Chọn Text => Dán đoạn code vào vị trí cần hiển thị => Lưu lại Như vậy, việc nhúng google maps vào website giúp cho khách hàng biết đến địa chỉ của doanh nghiệp thông qua website đã được Halomedia chia sẻ ở bài viết trên. Ngoài ra còn giúp tăng độ tin tưởng của khách hàng đói với doanh nghiệp của bạn. Yêu thích công nghệ, Marketing, SEO , đặc biệt là WordPress. Thông qua các nội dung chia sẻ hy vọng mạng lại thật nhiều giá trị cho cộng đồng. Bạn muốn chèn Google Maps vào Wordpress để khách hàng dễ dàng tiếp cận vị trí doanh nghiệp của bạn? Bài viết này sẽ hướng dẫn bạn cách thêm Google Maps vào website. Contents Tại sao bạn lại cần chèn Google Maps vào WordPress?
 Cách chèn Google Maps vào WordPressCách 1: Nhúng code trực tiếp từ Google Maps vào WordPressBạn có thể tham khảo hướng dẫn chi tiết cách nhúng Google maps vào website TẠI ĐÂY Ưu điểm: Bạn không cần phải cài đặt bất cứ một plugin nào để có thể hiển thị Google Map trên trang WordPress của bạn. Bạn hoàn toàn có thể làm điều đó một cách thủ công. Nhược điểm: Nhúng mã code trực tiếp thường gây khó khăn đối với những người mà không thành thạo về code. Cách 2: Dùng plugin để chèn Google Maps vào WordPressCó rất nhiều plugin có thể dùng để tích hợp Google Map vào trang WordPress như WP Google Maps, Google Maps Bank, CP Google Maps, hay Intergeo Maps. Trong bài viết này chúng tôi sẽ hướng dẫn bạn cách chèn Google Map vào trang WordPress của bạn sử dụng plugin WP Google Maps. 


 Để tạo một API Google Key, bạn làm như sau:Bước 1: Truy cập Google Maps Platform và nhấp chuột chọn Get Started. Bước 2: Kích hoạt Google Maps Platform. Chọn Maps, Routes và Places rồi nhấn tiếp tục:  Bước 3: Tạo dự án  Bước 4: Thiết lập thông tin thanh toán. Bước 5: Tạo API Credentials Chọn Credentials trong menu API Manager tại thanh sidebar bên trái trong Google Maps Console Platform  Bước 6: Chọn Create Credentials  Bước 7: Màn hình cuối cùng sẽ hiện API Google Key  Chèn API Key vào plugin WP Google MapsBước 1: Dán API Key vào hộp plugin yêu cầu  Bước 2: Khi có thông báo dán thành công, tiếp tục thiết lập bản đồ của bạn  Bước 3: Một bản đồ mẫu sẽ được tạo trước cho bạn. Để chỉnh sửa và sử dụng cho website của mình, nhấp chuột vào nút Edit bên dưới map. Chọn nền tàng sử dụng là Google Map.  Bước 4: Đặt tên bản đồ của bạn, sau đó điều chỉnh các thông số chiều dài, chiều rộng. Thường thì thông số mặc định được dựa trên độ phân giải website của bạn là tốt nhất.  Bước 5: Tiếp theo, tới phần Markers. Vị trí hiển thị được hiển thị bằng cách gõ vào tọa độ GPS.  Bước 6: Phía dưới cấu hình Address/GPS là lựa chọn Animation, nó cho phép bạn thêm hiệu ứng vào cho bản đồ của mình, ví dụ như hiệu ứng Bounce. Bước 7: Sau khi hoàn tất các thiết lập, nhấp chuột chọn Save Marker để tải lại trang. Rồi tiếp tục nhấn vào nút Save Map để lưu lại plugin. |