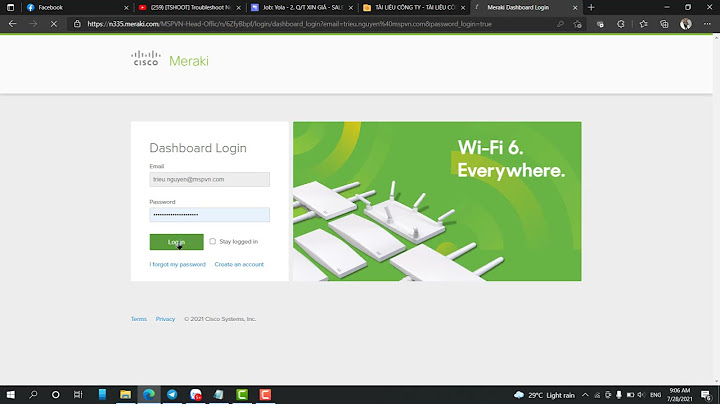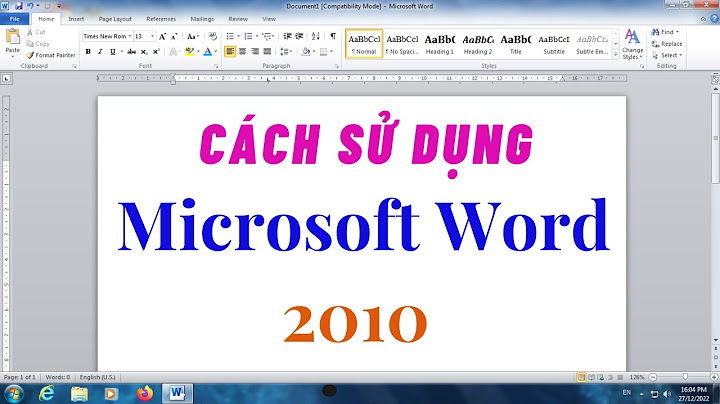Microsoft Excel có sẵn nút hình nền mờ được tích hợp sẵn. Tuy nhiên, bạn có thể sử dụng một hình ảnh, như logo, để tạo hình nền mờ.  Tạo hình nền mờ
Định dạng ảnh hình nền mờ
Microsoft Excel có sẵn nút hình nền mờ được tích hợp sẵn. Tuy nhiên, bạn có thể sử dụng một hình ảnh, như logo, để tạo hình nền mờ.  Tạo hình nền mờ
Định dạng ảnh hình nền mờ
Tính năng này không sẵn dùng trong Excel dành cho web. Nếu bạn có ứng dụng Excel nền, bạn có thể dùng nút Mở bằng Excel để mở sổ làm việc và thêm hình nền mờ. Mục đích WaterMark, LOGO (ảnh mờ) vào file Excel thì nhiều: chèn để giữ thương hiệu, chèn để quảng bá thương hiệu , công ty,… của bạn dưới hình thức văn bản. Đồng thời, hạn chế việc copy dữ liệu văn bản gốc với mục đích ko chính đáng.
B1: Insert -> Haeder & Footer Text  B2: Nhập chữ vào ô phía trên văn bản (trong khung Header)  B3: Quay lại tab Home để điều chỉnh kích cỡ chữ, màu chữ, phông chữ. Sau đó đặt con trỏ chuột vào đầu doạn Text mà bạn vừa gõ, nhấn Enter để xuống vị tí bạn muốn đặt.  Lưu ý: Bạn nên để màu chữ nhạt hơn để tránh bị rối mắt khi xem  B4: nhấn chuột ra 1 ô bất kì để hoàn thành Watermark 
B1: Tương tự chèn Wartmark Insert -> Haeder & Footer Text B2: Chọn Picture trong thẻ Design  B3: Tìm hình ảnh file Logo cần chèn -> chọn Insert  B4: Nhấn chuột bất kì vào 1 ô để hiện Logo mà bạn vừa chèn vào  B5: Insert -> Header & Footer -> Format Picture  Hộp thoại Format Picture hiện ra, chọn tab Picture. Tại đây bạn sẽ điều chỉnh hình ảnh theo ý muốn. Nhưng tốt nhất chế độ Washout ở ô Color (Làm mờ ảnh) -> OK |