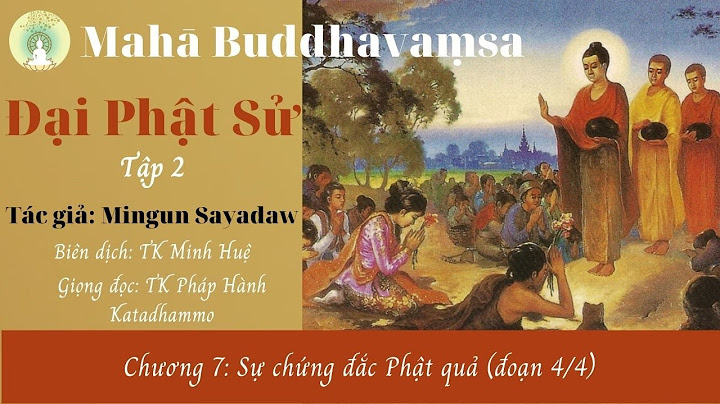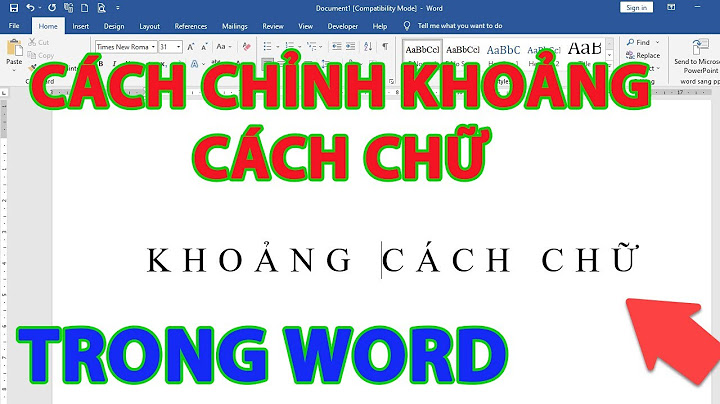Từ các tập đoàn đa quốc gia cho đến những gia đình sử dụng song song hai thứ tiếng, có rất nhiều trường hợp bạn gặp phải những tài liệu Word được viết bằng tiếng nước ngoài. May thay, công cụ dịch tích hợp sẵn trên Microsoft Word có thể giúp bạn chuyển ngữ những tài liệu như thế sang tiếng mẹ đẻ. Show  Mặc dù máy dịch không đảm bảo cấu trúc ngữ pháp như người dịch, nếu bạn chỉ muốn hiểu sơ nội dung của một tài liệu tiếng nước ngoài nào đó, nó chắc chắn có thể giúp bạn. Sau đây hướng dẫn sử dụng dịch Microsoft Translator trên Word được thực hiện bởi GroovyPost. Dịch tài liệu Word từ tiếng nước ngoài sang tiếng mẹ đẻ Trước khi bắt đầu, bạn cần lưu ý dịch vụ này cần có kết nối Internet để hoạt động. Khi bạn nhận được một tài liệu bằng tiếng nước ngoài, bạn có thể dễ dàng chuyển ngữ tất cả hoặc một vài đoạn trong tài liệu đó sang ngôn ngữ bạn có thể đọc hiểu. Bên dưới là một biểu mẫu tiếng Anh dùng để báo cáo bệnh hay thương tích tại nơi làm việc. Đó là tất cả những gì chúng tôi biết, vậy nên chúng tôi sẽ dịch nó sang tiếng mẹ đẻ của chúng tôi là tiếng Việt để hiểu rõ hơn về nó.  Chọn thẻ Review sau đó nhấn nút Translate và bạn sẽ thấy ba tuỳ chọn dịch: - Translate Document - Translate Selected Text - Mini Translator Trước khi tìm hiểu chi tiết từng tuỳ chọn, bạn cần chọn ngôn ngữ dịch. Để làm thế, bạn chon Choose Translation Language….  Hoàn tất việc đó, bạn chọn một trong ba tuỳ chọn dịch. Translate Document Tuỳ chọn này sẽ tải tài liệu của bạn lên dịch vụ Microsoft Translator, nơi nó được phân tích và chuyển ngữ sang ngôn ngữ bạn đã chọn.  Nhấn nút Yes. Thao tác này sẽ mở trình duyệt web của bạn.  Tài liệu của bạn bây giờ đã được chuyển sang ngôn ngữ mẹ đẻ. Bạn có thể rê chuột lên từng dòng để xem nội dung gốc.  Translate Selected Text Nếu bạn chỉ cần dịch một đoạn của tài liệu sang ngôn ngữ bạn có thể đọc hiểu, bạn chỉ việc đánh dấu chọn đoạn văn đó sau đó chọn Translate Selected Text để dịch nó.  Thao tác này sẽ mở cửa sổ Translate Task, và nó là nơi Microsoft Translator hiển thị văn bản đã được dịch.  Mini Translator Tương tự như Translate Selected Text, tuỳ chọn này cho phép bạn dịch văn bản theo thời gian thực bằng cách hiển thị trình đơn chứa nội dung văn bản đã được dịch mỗi khi bạn rê chuột hoặc đánh dấu chọn một từ/đoạn văn bản nào đó. Tính năng này thực tế là một phần của Microsoft Translator, không phải của bản thân Microsoft Word.  Chất lượng dịch của Microsoft Translator như thế nào? Thành thật mà nói chất lượng dịch của Microsoft Translator vẫn chưa thật sự tốt. Mặc dù vậy, nó vẫn đủ để giúp bạn hiểu nội dung của một tài liệu nào đó bằng tiếng nước ngoài. Ngôn ngữ là thứ phức tạp, đặc biệt là các ngôn ngữ như tiếng Pháp hay tiếng Tây Ban nha. Bên cạnh đó, tính năng này vẫn còn một vài hạn chế nhỏ. Chúng tôi nhận thấy khi chúng tôi mở một tài liệu bằng tiếng Anh, nó vẫn cung cấp tuỳ chọn chuyển ngữ từ tiếng Việt sang tiếng Anh trong khi rõ ràng tài liệu này đã là tiếng Anh. Ngoài ra, bản thân dịch vụ này cũng không có sự gắn kết tốt. Thực tế cho thấy, khi chúng tôi chọn dịch toàn bộ tài liệu nó vẫn phải mở trình duyệt web để hoàn thành bản dịch. Hy vọng, trên các phiên bản Word trong tương lai, tuỳ chọn này có thể hoạt động tương tự tuỳ chọn Translate Selected Text. Dù sao đi nữa, đây cũng là một tính năng khá tiện dụng. Nếu là tổ chức giáo dục, chính phủ, phi lợi nhuận hoặc trang web phi thương mại, thì bạn có thể đủ điều kiện đăng ký lối tắt đến Trình dịch trang web của Google Dịch. Công cụ này dịch nội dung web sang hơn 100 ngôn ngữ. Để nhận được lối tắt đến Công cụ dịch trang web, hãy đăng ký trên biểu mẫu dịch trang web. Dịch tài liệuBạn có thể dịch tài liệu có kích thước tối đa 10 MB ở bất kỳ định dạng nào sau đây: .docx, .pdf, .pptx, .xlsx. Tệp PDF không được có quá 300 trang. Để dịch nhiều tài liệu hơn hoặc tài liệu lớn hơn, hãy tìm hiểu Cloud Translation API. Lưu ý quan trọng: Tính năng dịch tài liệu hiện không được hỗ trợ trên màn hình nhỏ hoặc thiết bị di động. Trong bài viết hôm nay chúng tôi sẽ tập trung hướng dẫn cách dịch văn bản nước ngoài bằng trình dịch tích hợp trong Word. Thỉnh thoảng, một số bạn có thể gặp phải nội dung bằng tiếng nước ngoài mà bạn không biết ý nghĩa của nó. Trong những trường hợp như vậy, bạn sẽ phải tra cứu những từ hoặc văn bản này thông qua nhiều từ điển khác nhau. Tuy nhiên, ngay cả khi bạn đang sử dụng từ điển điện tử trực tuyến, công việc này có thểost bạn tốn nhiều thời gian và giết chết sự kiên nhẫn của bạn bằng cách thường xuyên chuyển từ trang web sang tài liệu Word. Vì vậy, ở đây chúng tôi xin cung cấp tới các bạn hướng dẫn sử dụng Word Translator, một tính năng mới được bổ sung trong phiên bản Word 2010. Đặt ngôn ngữ dịchKhi có nội dung bằng tiếng nước ngoài, bạn nên xác định rõ ngôn ngữ đó là gì để có thể lựa chọn ngôn ngữ dịch trong Word. Sau đây là các bước chi tiết để thiết lập ngôn ngữ dịch:
Dịch một từ duy nhấtVì bạn đã hoàn tất cài đặt ngôn ngữ dịch nên giờ đây bạn có thể sử dụng tính năng dịch để dịch nội dung của mình. Đầu tiên, hãy xem cách dịch một từ.
Dịch một câuThực ra chỉ cần chọn câu thôi. Và bạn sẽ thấy bản dịch, chẳng hạn như dưới đây:  Tất nhiên, có một cách khác.
Dịch toàn bộ tài liệu
Xử lý tham nhũng tài liệu WordBài viết hôm nay giới thiệu cách sử dụng tính năng dịch trong Word. Tính năng này phụ thuộc rất nhiều vào dịch vụ trực tuyến, chưa kể trang web bạn cần truy cập nếu muốn dịch toàn bộ tài liệu. Tất cả các hoạt động này ít nhiều có thể ảnh hưởng đến bảo mật tệp của bạn, thậm chí dẫn đến hỏng tài liệu. Sau đó, bạn cần phải biết cách trao nó. ĐẾN từ sửa chữa, bạn có thể sử dụng hàm có sẵn trong Word. Ngoài ra, bạn có thể thử một số công cụ khôi phục mạnh mẽ của bên thứ ba. Giới thiệu tác giả:Vera Chen là một chuyên gia phục hồi dữ liệu trong DataNumen, Inc., công ty hàng đầu thế giới về công nghệ khôi phục dữ liệu, bao gồm phục hồi excel và pdf sửa chữa các sản phẩm phần mềm. Để biết thêm thông tin, hãy truy cập www.datanumennăm |