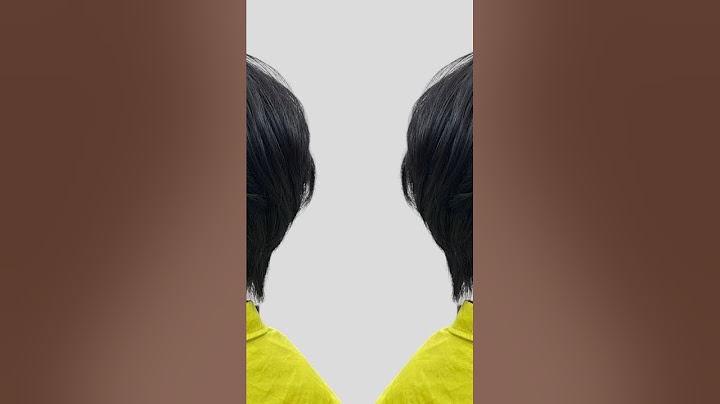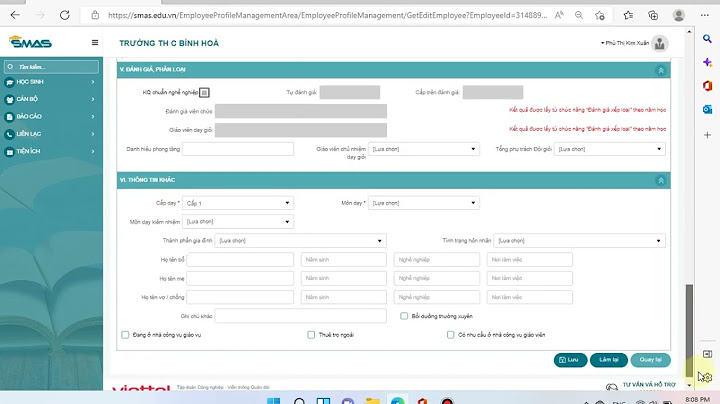Khi nói đến ghost, đa số mọi người sẽ nghĩ đến việc sử dụng Norton Ghost cùng với file GHO. Tuy nhiên những năm gần đây, với sự xuất hiện của các nền tảng mới, phương pháp này đã không còn thực sự phù hợp. Thay vào đó, mọi người bắt đầu ưa chuộng file ghost định dạng TIB và phần mềm chuyên dụng Acronis TrueImage, với giao diện trực quan, dễ sử dụng và thích hợp hơn cho các nền tảng mới. Bởi vậy trong bài này mình sẽ hướng dẫn các bạn cách ghost máy tính bằng file TIB đầy đủ và chi tiết. Show 1. Một số lưu ý trước khi ghost máy tính- Cân nhắc xem có thật sự cần phải ghost không. Nếu chỉ vì hiệu suất hệ thống thấp hơn một chút so với ban đầu hoặc gặp một vài lỗi nhỏ, bạn có thể sửa lỗi hoặc Reset lại Windows thay vì ghost, đặc biệt khi bạn đang sử dụng Windows có bản quyền. - Nếu máy tính của bạn thuộc đời mới, không nên ghost về Windows 7 vì có thể không tương thích, hoạt động không ổn định. - Nhớ sao lưu những dữ liệu quan trọng trước khi ghost. 2. Chuẩn bị- Kiểm tra máy tính theo chuẩn UEFI hay Legacy, ổ cứng GPT hay MBR (xem hướng dẫn ở đây). - Nếu máy tính theo UEFI, ổ cứng nên ở định dạng GPT; còn nếu là Legacy thì ổ cứng nên ở định dạng MBR (xem hướng dẫn cách chuyển ở đây nếu chưa phù hợp như trên). - Phân vùng ổ cứng theo ý của bạn (xem hướng dẫn ở đây). - File ghost TIB (nếu máy tính UEFI thì phải ghost Windows 64-bit). File này để ở ổ đĩa khác với ổ bạn định ghost. - USB boot có Windows 10 PE và công cụ Acronis TrueImage (có thể tạo bằng Hiren's Boot). 3. Tiến hành ghost bằng file TIBBước 1: Kết nối USB boot vào máy tính. Khởi động lại máy, vào Boot Menu chọn boot từ USB (nếu chưa biết phím tắt vào Boot Menu, tham khảo tại bài viết này). Bước 2: Vào Windows 10 PE, chạy Acronis TrueImage.  Bước 3: Click vào Recovery -> Disk and Partition Recovery.  Bước 4: Click vào Browse, tìm và chọn file TIB để ghost. Chọn xong ấn Next.  Bước 5: Chọn Recover whole disks and partitions rồi ấn Next.  Bước 6: Đánh dấu chọn tất cả các phân vùng (máy tính UEFI thường sẽ xuất hiện thêm một phân vùng tên là EFI System Partition hay ESP), nhưng không đánh dấu MBR and Track 0 để tránh mất hết dữ liệu trên ổ cứng. Đánh dấu xong ấn Next.  Bước 7: Click vào New location.  Bước 8: Ở Disk 1 chọn phân vùng bạn muốn bung ghost rồi ấn Accept.  Bước 9: Ấn Next.  Bước 10: Kiểm tra lại thông tin. Ấn Proceed để bắt đầu ghost. Sau khi quá trình hoàn tất, khởi động lại máy tính.  Vậy là qua bài viết này, các bạn có thể tự ghost máy tính bằng file TIB rồi đấy. Tuy trông hơi dài một chút nhưng nếu làm đúng từng bước theo hướng dẫn thì sẽ rất đơn giản thôi. Chúc các bạn thành công! Trước đây, file ghost .GHO rất thông dụng, và người ta thường tạo ra file .GHO để thực hiện ghost đối với các máy tính chạy theo chuẩn LEGACY bằng các phần mềm quen thuộc như Norton Ghost, Onekey Ghost…. Tuy nhiên, hiện nay với sự phổ biến của chuẩn UEFI thì file .TIB đã trở nên thông dụng và được sử dụng rộng rãi hơn rất nhiều. Phần mềm Acronis True Image là phần mềm được rất nhiều kĩ thuật viên hay các ghoster sử dụng để tạo ra các file file ghost chuẩn UEFI và LEGACY một cách cực kỳ đơn giản và nhanh chóng. Ngoài tạo ra bản ghost, phần mềm này cũng được sử dụng để bung các file ghost dạng tib này. Công cụ cần chuẩn bị- Kiểm tra máy tính của bạn theo chuẩn UEFI hay Legacy, ổ cứng GPT hay MBR. - Nếu máy tính theo Legacy, ổ cứng nên ở định dạng MBR; còn nếu là UEFI thì ổ cứng nên ở GPT định dạng. - Phân vùng ổ cứng theo mong muốn của mình. - File ghost TIB. File này để ở ổ đĩa khác với ổ bạn định ghost. - USB boot có Windows 10 PE và công cụ Acronis TrueImage. Ghost máy tính với file TIB, sử dụng phần mềm Acronis True ImageSau khi bạn mở phần mềm Acronis True Image ra thì bạn bắt đầu làm từng bước như sau: + Bước 1: Bạn chọn tab Home => tại phần Recover => bạn nhấn vào My Disks như hình bên dưới.  + Bước 2: Bước này bạn hãy chọn đường dẫn đến phân vùng chứa file ghost, ở đây chúng ta sẽ sử dụng file ghost có định dạng *.TIB => sau đó nhấn OK để tiếp tục  + Bước 3: Nhấn Next để đi tiếp…  + Bước 4: Chọn Recover whole disk and partition trong phần Recover Method  + Bước 5: Tại bước này bạn hãy tích chọn tất cả các phân vùng, chỉ trừ lại duy nhất “MBR and Track 0” . Nếu như bạn không bỏ chọn phần này thì toàn bộ dữ liệu trên ổ cứng sẽ bốc hơi hết và bạn đừng quay lại trách mình không nhắc nhở trước đấy nhé => Sau đó nhấn Next để tiếp !  + Bước 6: Tại phần Settings of Partition 1-1 => bạn hãy nhấn vào New location để chọn phân vùng bung file ghost.  + Bước 7: Lúc này sẽ xuất hiện một cửa sổ hiện ra, bạn hãy chọn phân vùng Unallocated mà bạn đã chuẩn bị trước đó => sau đó nhấn Accept để thực hiện.  + Bước 8: Sau khi đã chọn xong phân vùng thì bạn hãy nhấn Next để tiếp tục.  + Bước 9: Làm tương tự như trên, tại giao diện của phần Settings of Partition G => bạn nhấn vào New lacation như hình bên dưới.  + Bước 10: Một cửa sổ hiện ra, bạn tiếp tục chọn lại phân vùng Unallocated => sau đó nhấn Accept để chấp nhận.  + Bước 11: Nhấn Next để đi tiếp.  + Bước 12: Chuyển đến giao diện của phần Settings of Partition C => bạn cũng chọn New location .  + Bước 13: Tiếp tục chọn phân vùng Unallocated => và nhấn Accept.  + Bước 14: Nhấn Next để tiếp tục.  + Bước 15: Hoàn tất. Bạn hãy nhấn vào Proceed để bắt đầu bung file ghost ra phân vùng đã chọn.  + Bước 16: Giờ thì ngồi đợi thôi  Như vậy là mình đã hướng dẫn rất chi tiết cho các bạn cách ghost máy tính bằng file TIB ở chuẩn UEFI – GPT với phần mềm Acronis True Image rồi đó nhé. Các bước rất chi tiết rồi, không còn sót một bước nào nữa đâu nên mình nghĩ là bạn nào cũng có thể thực hiện được một cách dễ dàng. Hi vọng bài viết sẽ hữu ích với bạn, chúc các bạn thành công ! |