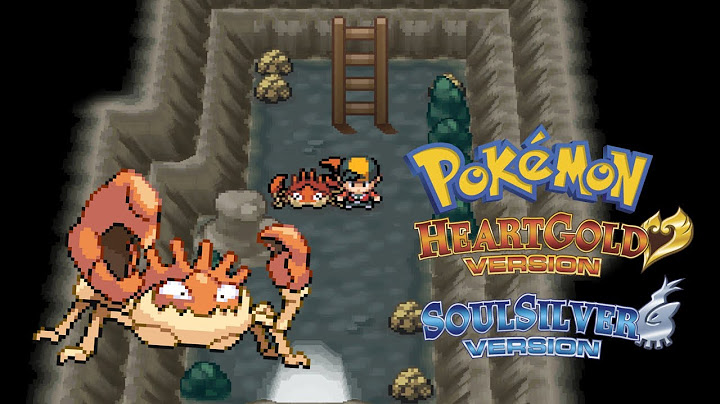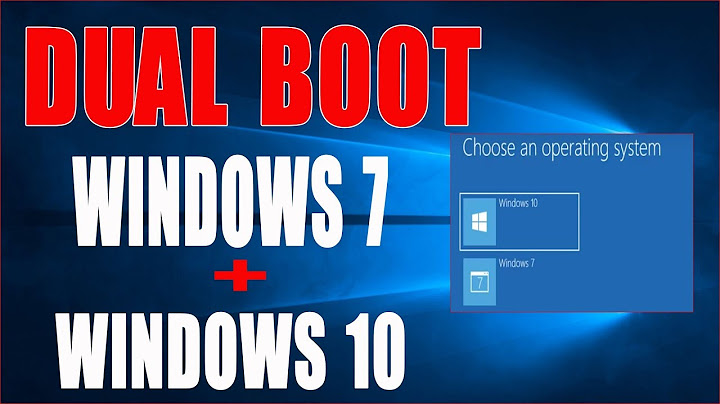Đừng lo lắng, hãy cùng Brother tìm hiểu cách mà bạn có thể in từ thiết bị di động của mình thông qua máy in hỗ trợ NFC, cũng như những lợi ích mà máy in hỗ trợ NFC mang lại. Show
In NFC là gì? NFC là giao tiếp trường gần (Near Field Communication), hoạt động bằng cách thiết lập kết nối mạng không dây giữa thiết bị di động và máy in khi chúng ở gần nhau. Đây là một dạng công nghệ không dây tầm ngắn mà hầu hết các điện thoại thông minh, máy tính bảng và thiết bị hiện đại đều có. Với công nghệ như vậy, theo đúng nghĩa đen, bạn có thể đi đến máy in, chạm điện thoại vào máy in và ngay lập tức nhận được các bản in của mình. Công nghệ NFC đã làm cho việc in ấn trở nên thuận tiện đến mức bạn không cần phải đăng nhập vào máy tính bàn hoặc máy tính xách tay chỉ để in tài liệu! Cách in từ thiết bị di động Android qua tính năng in NFC Để sử dụng tính năng in NFC, cả máy in và thiết bị di động của bạn phải được trang bị công nghệ Giao tiếp trường gần (NFC). Sau đây là các quy trình cần thiết để kích hoạt NFC trên cả hai thiết bị. Cách kích hoạt NFC trên thiết bị di động Android: 1. Kiểm tra xem thiết bị di động có hỗ trợ NFC không? Hầu hết, các điện thoại thông minh và máy tính bảng Android mới nhất đều hỗ trợ NFC. Bạn có thể kiểm tra bằng cách tìm kiếm “NFC” trong cài đặt thiết bị của mình. (Trong khi đó, các thiết bị iOS như iPhone lại khó hỗ trợ in bằng công nghệ NFC) 2. Kích hoạt NFC trên thiết bị di động Để kích hoạt NFC trên điện thoại hoặc máy tính bảng Android, hãy làm theo các bước sau:
Cách sử dụng máy in hỗ trợ NFC 1. Kiểm tra xem máy in của bạn có hỗ trợ NFC không? Hầu hết các máy in sẽ có biểu tượng NFC trên máy in — đây cũng sẽ là nơi để đặt các thiết bị nhằm thiết lập kết nối. 2. Bật NFC trên máy in Brother Để bật tính năng NFC trên máy in Brother, hãy làm theo các bước đơn giản sau:
3. Cài đặt và sử dụng ứng dụng Brother iPrint & Scan để chọn lệnh in Để in qua NFC trên máy in Brother, bạn cần cài đặt Ứng dụng Brother iPrint & Scan trên thiết bị di động của mình. Nếu bạn đang in ảnh hoặc tài liệu, hãy đảm bảo rằng thẻ nhớ chứa hình ảnh hoặc tài liệu đã được lắp vào thiết bị di động. Hãy làm theo các bước sau:
Khi màn hình “Xem trước” được hiển thị, hãy giữ thiết bị di động của bạn dựa vào biểu tượng NFC trên máy in Brother, hãy đảm bảo rằng bạn để hai thiết bị thẳng hàng. Sau khi thiết bị di động được kết nối, bạn sẽ nghe thấy âm thanh và màn hình sẽ hiển thị “Chạm để truyền” (“Touch to beam”) Chỉ cần chạm vào màn di động của bạn để tiếp tục in, trong khi đó vẫn giữ thiết bị gần máy in. Như vậy, bạn đã hoàn tất lệnh in trực tiếp từ thiết bị di động đến máy in NFC của mình! Lợi ích của in NFC In NFC đã trở thành một phương thức in phổ biến vì sự tiện lợi của nó, không chỉ giúp kết nối nhanh chóng và liền mạch mà còn hỗ trợ tối ưu hóa năng suất kinh doanh. Máy in hỗ trợ NFC của Brother Tìm kiếm máy in hỗ trợ NFC tốt nhất cho gia đình hoặc văn phòng công ty của bạn? Hãy tham khảo một số máy in tốt nhất của Brother có tính năng NFC! Máy in phun:
Máy in laser Cho Gia đình:
Cho Văn Phòng:
Công ty TNHH Thương mại Kỹ thuật BCA xin chân thành cảm ơn quý công ty đã luôn tin tưởng và đồng hành cùng chúng tôi trong suốt 10 năm qua. Việc in hình ảnh trực tiếp từ điện thoại ra máy in sẽ giúp tiết kiệm nhiều thời gian và đem lại sự tiện lợi cho người sử dụng. Tuy nhiên, không phải ai cũng biết cách in từ điện thoại ra máy in gồm có các bước ra sao. Cùng tìm hiểu câu trả lời trong nội dung bài viết sau nhé! Hiện nay, trên thị trường điện thoại thường có 2 dòng hệ điều hành chính đó là Android và IOS. Mỗi hệ điều hành được lập trình với những chức năng, cách thức điều khiển khác nhau, vì vậy, bài viết này sẽ cung cấp chi tiết cả 2 cách in từ điện thoại ra máy in. Sau đây là cách in từ điện thoại ra máy in trên hệ điều hành Android Cách in từ điện thoại ra máy in với hệ điều hành AndroidHệ điều hành Android được sử dụng khá phổ biến hiện nay trên nhiều dòng điện điện thoại như Samsung, Vivo, Oppo, Xiaomi, Realme,... Chính vì vậy mà số lượng người dùng cần tìm hiểu về vấn đề in từ điện thoại ra máy tính khá cao. Trước khi tiến hành in từ điện thoại ra máy in, các thiết bị của bạn cần thỏa mãn một số yêu cầu như sau:  Cách in từ điện thoại ra máy in đơn giản
Sau khi đã thỏa các điều kiện trên thì bạn đã có thể tiến hành in từ điện thoại ra máy in với một số cách như sau. Cách in với cầu nối là máy tínhCài đặt trên máy tínhỞ cách in từ điện thoại ra máy in này, bạn cần có một cầu nối trung gian là máy tính, sau đây là một số bước cơ bản:


 Kết nối điện thoại với máy in thông qua máy tính Lúc này, hệ thống sẽ tự động nhận diện tất cả các thiết bị máy in đang được kết nối với máy tính trực tiếp thông qua dây cáp hoặc sử dụng chung mạng nội bộ. Một vấn đề cần lưu ý khi sử dụng máy tính làm cầu nối trung gian đó là bạn cần lưu chung một tài khoản Gmail cho cả máy tính và điện thoại Android. Cài đặt trên điện thoại AndroidBạn hãy tải ứng dụng Cloud Print về máy rồi nhấn kích hoạt tìm máy in. Lúc này, các thiết bị được kết nối với máy tính sẽ hiện trên phần mềm, bạn chỉ cần chọn là đã có thể sử dụng chức năng in được. Hướng dẫn inLựa chọn hình ảnh, tài liệu cần in rồi chọn lệnh “In” trong mục “Nhiều hơn - More” (thông thường nằm ở cuối danh sách). Khi tiến hành in, bạn cần quan tâm đến một số lưu ý sau:
   Cần tải ứng dụng Cloud Print trên điện thoại để in Thực hiện in  Cách in bằng kết nối wifiĐể có thể in từ điện thoại ra máy in bằng kết nối wifi, bạn cần phải tải ứng dụng ePrint về máy. Một điều kiện quan trọng nữa đó là điện thoại và máy in phải được kết nối cùng chung một mạng wifi hoặc máy in được cắm wifi router qua cổng mạng. Sau đó tiến hành cài đặt máy in bằng cách chọn mục “Add a Printer” > “Add a Printer”. Lúc này, ứng dụng sẽ tự động tìm kiếm các thiết bị máy in đang được kết nối chung với hệ thống mạng và hiển thị trên màn hình. Tiếp theo bạn hãy chọn vào thiết bị máy in mong muốn. Sau đó, thực hiện in từ điện thoại ra máy in theo các bước cụ thể sau:
Một điều mà bạn cần quan tâm đó là phần mềm ePrint chỉ cần cài đặt 1 lần, khi có thay đổi về thiết bị in thì mới cần điều chỉnh lại.  Kết nối máy in với điện thoại qua wifi Cách in bằng kết nối BluetoothBên cạnh các loại máy in được kết nối với điện thoại thông qua mạng wifi chung thì bạn cũng có thể kết nối qua Bluetooth. Cách in từ điện thoại ra máy in bằng kết nối Bluetooth được đánh giá là nhanh chóng và tiện lợi hơn. Sau đây là các bước thực hiện:
Cách in từ điện thoại iPhone ra máy inCách in từ điện thoại Iphone ra máy in khá đơn giản, bạn sẽ cần sự hỗ trợ của wifi, Airprint hoặc Email. Sau đây là 2 cách cơ bản và đơn giản nhất để có thể xuất tài liệu, hình ảnh từ điện thoại ra máy in.  Cách in từ điện thoại iPhone ra máy in Hướng dẫn cách in qua wifi bằng AirprintĐể có thể sử dụng ứng dụng Airprint, bạn cần thỏa mãn một số điều kiện sau:
Các in từ điện thoại iPhone ra máy in:
Hướng dẫn cách in từ điện thoại qua ứng dụng MailĐể có thể sử dụng tính năng này, bạn cần phải gửi email, tài liệu đến email của máy in.
 Hướng dẫn cách in từ điện thoại qua ứng dụng Mail Hướng dẫn in tài liệu từ Google Docs, Sheets, Slides trên điện thoại iPhone
Hướng dẫn in từ trình duyệt Safari
Hướng dẫn in từ Google Drive
\>> Tìm hiểu thông tin về máy in màu Epson!  Hướng dẫn in từ Google Drive Trên đây là toàn bộ hướng dẫn các cách in từ điện thoại ra máy in đơn giản mà dân văn phòng hay những ai có nhu cầu đều phải biết đến. Dù là điện thoại sử dụng hệ điều hành Android hay iOS thì cũng đều có cách in ra máy in tương ứng, các phương pháp in này có thể sử dụng cho máy in laser và máy in nhãn dán . Hy vọng những kinh nghiệm được chia sẻ trong bài viết có thể giúp bạn giải quyết công việc giấy tờ, in ấn một cách nhanh chóng và tiện lợi nhất! |