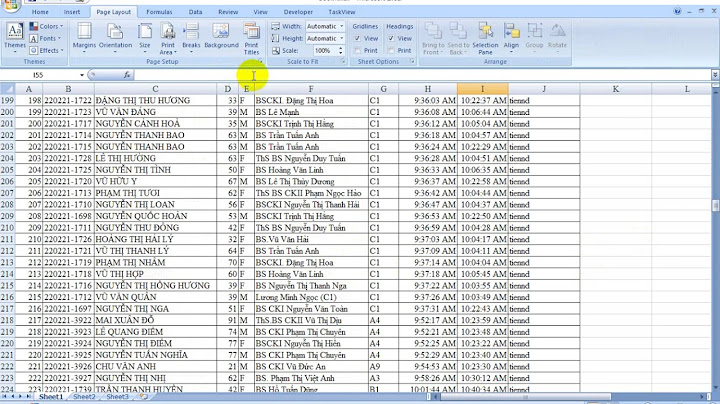Đối với các công ty, doanh nghiệp, card visit là thiết bị không thể thiếu. Nó không chỉ giúp truyền tải thông điệp đến đối tác, khách hàng mà còn thể hiện sự chuyên nghiệp, lịch sự của công ty. Trong bài viết dưới đây, chúng tôi sẽ hướng dẫn thiết kế card visit bằng Photoshop đơn giản, nhanh chóng nhưng vẫn đảm bảo chất lượng. Mời các bạn cùng theo dõi! Show
Vai trò của card visitThông thường, trong các cuộc gặp gỡ với đối tác, khách hàng. Sau khi trao đổi thông tin, bạn thường trao cho họ chiếc card visit chứa thông tin liên hệ cũng như chức danh của bạn ở công ty. Tấm danh thiếp này sẽ giúp khách hàng đánh giá bạn tốt hơn về sự chuyên nghiệp, cẩn thận trong công việc. Đồng thời giúp bạn lấy được lòng tin và sự tin tưởng của họ.  Do đó, việc thiết kế một chiếc card visit độc đáo, đẹp mắt là điều vô cùng quan trọng. Nó không chỉ thể hiện được sự chuyên nghiệp mà còn tạo được ấn tượng tốt trong lòng đối tác, khách hàng. Hướng dẫn thiết kế Card Visit bằng PhotoshopBước 1: Mở phần mềm Photoshop lên sau đó tạo file mới rồi điền các thông tin sau:
 Bước 2: Để căn chỉnh chính xác kích thước, bạn chọn View > New Guide:
  Bước 3: Để tạo thêm đường viền giới hạn nội dung của card visit, bạn thực hiện:
 Bước 4: Sắp xếp các thông tin trên danh thiếp như: Họ tên, chức danh, cách liên hệ,……Hãy chia từng phần thông tin riêng thành layer riêng để tiện khi chỉnh sửa nhé.  Bước 5: Card visit thường có 2 mặt, do đó, khi thiết kế bằng phần mềm photoshop bạn hãy tạo 2 group layer back và front như hình ảnh dưới đây nhé.    Bí quyết thiết kế card visit bằng Photoshop đẹpĐể thiết kế card visit bằng Photoshop đẹp, ấn tượng, các bạn cần bỏ túi một số mẹo nhỏ dưới đây:
Trên đây là hướng dẫn thiết kế card visit bằng Photoshop chi tiết từng bước. Hy vọng thông qua bài viết của chúng tôi các bạn sẽ có thêm nhiều kinh nghiệm để tự thiết kế cho mình tấm danh thiếp đẹp, ấn tượng và tạo dấu ấn với đối tác, khách hàng. Danh thiếp được cho là công cụ kết nối mạnh mẽ nhất trong túi của bạn. Đó là ấn tượng đầu tiên đại diện về bạn và doanh nghiệp của bạn. Mặc dù, chúng ta đang trong thời đại kỹ thuật số, thời mà mạng xã hội chiếm ưu thế, nhưng danh thiếp vẫn còn là một hình thức kết nối thực sự giữa bạn và đồng nghiệp của bạn, nơi mà mạng xã hội không thể có. Trong hướng dẫn này, tôi sẽ sử dụng Adobe Photoshop CS6 để hướng dẫn bạn từng bước cách tạo danh thiếp chuyên chuyên, bằng cách sử dụng các hình dạng cơ bản, hình dạng tùy chỉnh, định dạng văn bản đơn giản và sắp xếp vị trí hợp lý. Với danh thiếp này, nó là một phần 4 trong một Business Card Bundle từ portfolio của tôi trên GraphicRiver. Đừng ngần ngại hãy kiểm tra bộ sưu tập danh thiếp của tôi để lấy ý tưởng và cảm ứng.    Nguyên liệuĐể bắt đầu, tải và cài đặt những tài nguyên sau:
1. Cách Install hoặc Load Custom Shapes trên PhotoshopĐi tới Edit > Presets và chọn Preset Manager. Trong trình đơn thả xuống Preset Type, chọn Custom Shapes và nhấn Load. Bây giờ tìm đếm tập tin chưa giải nén và chọn Tutorial-Shapes.csh. NhấnLoad và hoàn thành.    2. Cách thiết lập một tài liệu mới cho danh thiếpĐi tới File > New và nhấp các thông số sau:
Bây giờ nhấn OK để tạo tài liệu.    3. Cách tạo Safe, Trim và Boundary Guideline cho danh thiếpBước 1Trước khi chúng ta bắt đầu, đảm bảo các tùy chọn đã được kích hoạt. Nếu có một dấu kiểm bên cạnh tùy chọn thì nó đã được kích hoạt và bạn có thể bỏ qua bước tiếp theo. Nhấn Control-R hoặc đi tới View > Rulers để hiện thanh thước Rulers. Tiếp theo đi tới View và đánh dấu Snap. Cuối cùng đi tới View > Snap To và đánh dấu Guides, Layers và Document Bounds.    Bước 2Hãy bắt đầu với Safe Area, trong đó gồm tất cả các hình ảnh quan trọng và văn bản nên giữ lại. Đơn giản chỉ cần click vào Ruler và Drag vào bốn mặt của tài liệu. Nó nên dính vào vị trí dễ dàng.    Bước 3Bây giờ, hãy tạo canvas size kích thước 3.5 x 2 inch. Đi tới Image > Canvas Size và thiết lập Width: 3.5 inches với Height: 2 inches. Nhấn OK.    Bước 4Tiếp theo, chúng ta sẽ tạo đường dẫn Trim. Bất kỳ những phần thừa của hướng dẫn sẽ bị loại bỏ sau khi in. Bây giờ click vào Ruler và kéo đường dẫn tới bốn mặt của tài liệu.    Bước 5Tăng canvas size lần cuối. Đi tới Image > Canvas Size và thiết lập Width: 3.75 inches với Height: 2.25 inches. Nhấn OK    Bước 6Tạo đường dẫn Boundary. Mặc dù không cần thiết như việc tạo ra đường dẫn này giúp khi canh chỉnh góc các đối tượng. Đơn giản chỉ cần click vào Ruler và kéo đường dẫn vào bốn mặt của tài liệu.    Bước 7Bây giờ đã hoàn thành, làm tiếp tục và khóa các đường dẫn ở những vị trí hiện tại. Đi tới View và đánh dấu Lock Guides    4. Cách tạo Background cho địa chỉBước 1Chọn Rounded Rectangle Tool từ Toolbar và click bất kỳ vào canvas. Thiết lập Width: 820 px, Height: 80 px, Radius: 15 px và nhấn OK.    Bước 2Đi tới Layer > Rename Layer. Đặt tên layer này là Address Bg và ấn Enter.    Bước 3Double-click vào Layer Thumbnail. Nhập C:0 M:20 Y:80 K:0 và nhấn OK.    Bước 4Nhấn Control-T hoặc đi tới Edit > Free Transform Path và thiết lập Horizontal Skew thành H: -20. Nhấn Enter hai lần để xác nhận.    Bước 5Nhấn Control-T hoặc đi tới Edit > Free Transform Path. Thiết lập Horizontal Position thành X: 337 px và Vertical Position thành Y: 540 px. nhấn Enter hai lần để xác nhận.    Bước 6Chọn công cụ Rectangle Tool (U). Bấm Path Operations và chọn Subtract Front Shape. Bây giờ vẽ một hình chữ nhật, chồng lên hình dư như minh hoạ trong hình dưới đây.    Bước 7Để hoàn tất đường trim, nhấn Path Operations và chọn Merge Shape Components.    5. Cách tạo Background cho TaglineBước 1Chọn Address Bg từ bảng Layers. Đi tới Layer > Duplicate Layer và đặt tên layer này là Tagline Bg. Nhấn OK.    Bước 2Double-click vào Layer Thumbnail. Nhập C:0 M:0 Y:0 K:95 và nhấn OK.    Bước 3Bây giờ hãy xoay Rotate layer này. Đi tới Edit > Transform Path > Rotate 180 Degrees.    Bước 4Nhấn Control-T hoặc đi tới Edit > Free Transform Path. Thiết lập Horizontal Position thành X: 1126.5 px và Vertical Position thành Y: 540 px. Nhấn Enter hai lần để xác nhận.    Bước 5Chọn công cụ Rectangle Tool (U) và sau đó hãy bấm Path Operations và chọn Subtract Front Shape. Vẽ một hình chữ nhật chồng lên phần hình thừa.    Bước 6Nhấn Path Operations và chọn Merge Shape Components.    6. Cách tạo Rectangle SeparatorBước 1Đi tới Layer > New > Group và đặt tên nhóm là Separator.    Bước 2Chọn Rectangle Tool (U) và click vị trí bất kỳ trên canvas. Thiết lập Width là 530 px và Height thành 8 px, và nhấn OK.    Bước 3Double-click vào Layer Thumbnail và nhập C:0 M:0 Y:0 K:18. Nhấn OK.    Bước 4Nhấn Control-T hoặc đi tới Edit > Free Transform Path. Thiết lập Horizontal Position là X: 370 px và Vertical Position thành Y: 286 px. Nhấn Enter    Bước 5Đi tới Layer > Rename Layer. Đặt tên layer này là Left và nhấn Enter.    Bước 6Đi tới Layer > Duplicate Layer. Đặt tên layer này là Right và ấn OK.    Bước 7Chọn công cụ Rectangle Tool (U). Thiết lập Width là W: 80 px và ấn Enter.    Bước 8Double-click vào Layer Thumbnail. Nhập C:0 M:20 Y:80 K:0 và nhấn OK.    Bước 9Nhấn Control-T hoặc đi tới Edit > Free Transform Path. Thiết lập Horizontal Position với X: 675 px và Vertical Position với Y: 286 px. Nhấn Enter    7. Cách tạo Background cho biểu tượng liên hệBước 1Đi tới Layer > New > Group. Đặt tên nhóm này là Icons Bg and press OK.    Bước 2Chọn Ellipse Tool từ Toolbar và click vị trí bất kỳ trên canvas. Nhập Width: 35 px, Height: 35 px và nhấn OK.    Bước 3Double-click vào Layer Thumbnail. Nhập C:0 M:0 Y:0 K:95 và nhấn OK.    Bước 4Nhấn Control-T hoặc đi tới Edit > Free Transform Path. Thiết lập Horizontal Position với X: 122.5 px và Vertical Position với Y: 541 px. Nhấn Enter    Bước 5Đi tới Layer > Rename Layer. Đặt tên layer này Address và nhấn Enter.    Bước 6Đi tới Layer > Duplicate Layer. Đặt tên layer tên Website và nhấn OK.    Bước 7Nhấn Control-T hoặc đi tới Edit > Free Transform Path. Thiết lập Horizontal Position với X: 122.5 px và Vertical Position với Y: 453 px. Nhấn Enter    Bước 8Double-click vào Layer Thumbnail. Nhập C:0 M:20 Y:80 K:0 và nhấn OK.    Bước 9Đi tới Layer > Duplicate Layer. Đặt tên layer này Email và nhấn OK.    Bước 10Nhấn Control-T hoặc đi tới Edit > Free Transform Path. Thiết lập Horizontal Position với X: 122.5 px và Vertical Position với Y: 408.5 px. Nhấn Enter    Bước 11Đi tới Layer > Duplicate Layer. Đặt tên layer Phone và nhấn OK.    Bước 12Nhấn Control-T hoặc đi tới Edit > Free Transform Path. Thiết lập Horizontal Position với X: 122.5 px và Vertical Position với Y: 364.5 px. Nhấn Enter    8. Cách tạo biểu tượng liên hệ sử dụng Custom ShapesBước 1Bây giờ, chúng ta đã hoàn thành background biểu tượng, tiếp theo là tạo biểu tượng. Đi tới Layer > New > Group. Đặt tên nhóm Contact Icons và nhấn OK.    Bước 2Bắt đầu bằng cách tạo biểu tượng địa chỉ. Chọn Custom Shape Tool từ Toolbar. Nhấn Custom Shape Picker và chọn Address Icon.    Bước 3Click vị trí bất kỳ trên canvas. Đánh dấu Preserve Proportions, nhập Width: 16 px và nhấn OK.    Bước 4Đi tới Layer > Rename Layer. Đặt tên layer này Address và nhấn Enter.    Bước 5Double-click vào Layer Thumbnail. Nhập C:0 M:0 Y:0 K:0 và nhấn OK.    Bước 6Nhấn Control-T hoặc đi tới Edit > Free Transform Path. Thiết lập Horizontal Position với X: 123 px và Vertical Position với Y: 540.5 px. Nhấn Enter hai lần để xác nhận.    Bước 7Bây giờ, chúng ta tiếp tục tạo biểu tượng trang web. Chọn Custom Shape Tool từ Toolbar. Nhấn Custom Shape Picker và chọn Website Icon.    Bước 8Click vị trí bất kỳ trên canvas. Đánh dấu Preserve Proportions, nhập Width: 20 px và nhấn OK.    Bước 9Đi tới Layer > Rename Layer. Đặt tên layer tên Website và nhấn Enter    Bước 10Nhấn Control-T hoặc đi tới Edit > Free Transform Path. Thiết lập Horizontal Position với X: 123 px và Vertical Position với Y: 453 px. Nhấn Enter hai lần để xác nhận.    Bước 11Tạo biểu tượng email. Chọn Custom Shape Tool từ Toolbar. Nhấn Custom Shape Picker và chọn Email Icon.    Bước 12Click vào vị trí bất kỳ canvas. Đánh dấu Preserve Proportions, nhập Width: 20 px, và nhấn OK.    Bước 13Đi tới Layer > Rename Layer. Đặt tên layer là Email và nhấn OK.    Bước 14Nhấn Control-T hoặc đi tới Edit > Free Transform Path. Thiết lập Horizontal Position với X: 123 px và Vertical Position với Y: 409 px. Nhấn Enter hai lần để xác nhận.    Bước 15Bây giờ hãy tạo biểu tượng điện thoại. Chọn công cụ Custom Shape Tool từ Toolbar. Nhấn Custom Shape Picker và chọn Phone Icon.    Bước 16Click vào vị trí bất kỳ trên canvas. Đánh dấu Preserve Proportions, nhập Width: 20 px, và nhấn OK.    Bước 17Đi tới Layer > Rename Layer. Đặt tên layer tên Phone và nhấn OK.    Bước 18Nhấn Control-T hoặc đi tới Edit > Free Transform Path. Thiết lập Horizontal Position với X: 123 px và Vertical Position với Y: 365 px. Nhấn Enter hai lần để xác nhận.    9. Tạo nhóm BackgroundBước 1Trước tiên, chúng ta cần mở khóa Background layer, với biểu tượng khóa. Double-click vào Background Layer và đặt tên Background. Nhấn OK.    Bước 2Đảm bảo Background Layer vừa mở khóa vẫn được chọn. Giữ phím Shift và click vào nhóm Contact Icons.    Bước 3Bây giờ, tất cả các layer và các nhóm được chọn, đi tới Layer > New và chọn Group from Layers. Đặt tên nhóm này là Background và nhấn OK.    Nền phía trước của danh thiếp đã xong. Trước khi chúng ta chèn văn bản và logo, bên dưới là mẫu tham khảo.    10. Cách tạo Tagline cho Text LayerBước 1Đảm bảo bảng Character và Paragraph đã được bật trước khi tiếp tục. Bỏ qua bước này và tiếp tục bước 2 nếu chúng được bật theo mặc định. Chọn công cụ Horizontal Type Tool (T) từ Toolbar và nhấn nút Character và Paragraph.    Bước 2Chọn Right Align Layer trong bảng Paragraph. Trong bảng Character, thiết lập Font là Lato, Font Style thành Black, Font Size là 6 pt và Color thành C: 0 M:0 Y:0 K:0    Bước 3Bây giờ click vào hình Tagline Background và nhập VISUAL EYE CANDY vào text box. Nhấn Control-Enter.    Bước 4Bạn cần thay đổi màu sắc và style word VISUAL. Hãy bắt đầu bằng cách chọn từ đặc biệt. Đảm bảo công cụ Horizontal Type Tool (T) vẫn được chọn, vị trí con trỏ bên phải trên từ VISUAL và double-click để chọn.    Bước 5Trong bảng Character, thiết lập Font Style là Regular và Color thành C:0 M:20 Y:80 K:0. Nhấn Control-Enter để áp dụng thay đổi.    Bước 6Nhấn Control-T hoặc đi tới Edit > Free Transform Path. Thiết lập Horizontal Position với X: 934 px và Vertical Position với Y: 541 px. Nhấn Enter hai lần để xác nhận.    11. Cách tạo địa chỉ Text LayerBước 1Đi tới Layer > New > Layer. Đặt tên layer Address và nhấn OK.    Bước 2Trong bảng Paragraph, chọn Left align text. Trong bảng Character, thay đổi Font Style thành Bold Italic và thiết lập Color thành C:0 M:0 Y:0 K:95.    Bước 3Chọn công cụ Horizontal Type Tool (T) và click vào hình Address Background. Gõ 777 Seventh Avenue New York NY 54321 vào text box và nhấn Control-Enter khi hoàn thành.    Bước 4Nhấn Control-T hoặc đi tới Edit > Free Transform Path. Thiết lập Horizontal Position với X: 373 px và Vertical Position với Y: 542 px. Nhấn Enter hai lần để xác nhận.    12. Cách tạo Text Layer cho Phone, Email và WebsiteBước 1Đi tới Layer > New > Layer. Đặt tên layer Phone/Email/Website và nhấn OK.    Bước 2Trong bảng Character, thay đổi Font Style thành Regular và thiết lập Leading thành 10.5 pt.    Bước 3Chọn công cụ Horizontal Type Tool (T) và click vào vùng trống bên cạnh Contact Icons. Bây giờ gõ "000 1234 5678, [email protected]" và "www.website.com", mỗi dòng riêng. Để thực hiện, nhấn Enter sau mỗi dòng tạo một dòng mới. Press Control-Enter    Bước 4Nhấn Control-T hoặc đi tới Edit > Free Transform Path. Thiết lập Horizontal Position với X: 269 px và Vertical Position với Y: 409 px. Nhấn Enter hai lần để xác nhận.    Bước 5Giữ Control và Address và Phone/Email/Website layer. Đi tới Layer > New > Group from Layers và đặt tên nhóm Contact. Nhấn OK.    13. Tạo Text Layer cho tên và chức vụ công việcBước 1Hãy bắt đầu với chức vụ. Đi tới Layer > New > Layer. Đặt tên layer Job Title và nhấn OK.    Bước 2Trong bảng Character, thiết lập Font Style sang Bold Italic, thiết lập Leading thành Auto và Color với C:0 M:20 Y:80 K:0, và nhấn OK.    Bước 3Chọn công cụ Horizontal Type Tool (T) và click vào vùng trống ở trên. Bây giờ nhập Graphic Designer vào text box và nhấn Control-Enter để xác nhận.    Bước 4Nhấn Control-T hoặc đi tới Edit > Free Transform Path. Thiết lập Horizontal Position với X: 194 px và Vertical Position o Y: 224 px. Nhấn Enter hai lần để xác nhận.    Bước 5Hãy tạo tên layer. Đi tới Layer > New > Layer. Đặt tên layer Name và nhấn OK.    Bước 6Trong bảng Character, thiết lập Font Style thành Light, Font Size là 10 pt, và Color với C:0 M:0 Y:0 K:95, và nhấn OK.    Bước 7Chọn công cụ Horizontal Type Tool (T) và click phía trên Job Title. Bây giờ nhập STEVE MADISON vào text box và nhấn Control-Enter.    Bước 8Hãy chỉ định một kiểu phông đậm cho STEVE. Vị trí con trỏ của bạn trên STEVE và nhấp đúp vào để chọn. Trong bảng Character, thiết lập Font Style thành black và nhấn Control-Enter để xác nhận những thay đổi.    Bước 9Nhấn Control-T hoặc đi tới Edit > Free Transform Path. Thiết lập Horizontal Position với X: 268 px và Vertical Position với Y: 188px. Nhấn Enter hai lần để xác nhận.    Bước 10Hãy sắp xếp các layer bằng Name và Job Title layer together. Giữ Control và chọn Name và Job Title layer. Đi tới Layer > New và chọn Group from Layers. Đặt tên nhóm Name & Job Title và nhấn OK.    14. Cách tạo LogoBước 1Đi tới Layer > New > Group. Đặt tên nhóm là Logo và nhấn OK.    Bước 2Trong bảng Paragraph, chọn Center Text. Trong bảng Character, thiết lập Font style thành Light, Font size là 6 pt, Leading là 6.5 pt, và Color với C:0 M:0 Y:0 K:95, và nhấn OK.    Bước 3Chọn Horizontal Type Tool (T) và click vào vị trí bất kỳ trên canvas. Gõ CREATIVE INSPIRATIONS vào text box và nhấn Control-Enter    Bước 4Hãy thiết lập style khác cho từ CREATIVE. Vị trí con trỏ đặt ở trên CREATIVE và double-click để chọn. Trong bảng Character, thiết lập Font Style thành Black với Font Size thành 12 pt và nhấn Control-Enter    Bước 5Nhấn Control-T hoặc đi tới Edit > Free Transform Path. Thiết lập Horizontal Position với X: 902 px và Vertical Position với Y: 306 px. Nhấn Enter hai lần để xác nhận.    Bước 6Chọn Custom Shape Tool từ Toolbar. Nhấn Custom Shape Picker và chọn Logo Shape.    Bước 7Nhấp phải trên Company Name. Bây giờ đánh dấu Preserve Proportions và thiết lập Width: 110 px. Nhấn OK.    Bước 8Đi tới Layer > Rename Layer. Đặt tên layer Logo và nhấn ENTER.    Bước 9Double-click vào Layer Thumbnail. Thiết lập màu C:0 M:20 Y:80 K:0 và nhấn OK.    Bước 10Nhấn Control-T hoặc đi tới Edit > Free Transform Path. Thiết lập Horizontal Position với X: 902 px và Vertical Position với Y: 210 px. Nhấn Enter hai lần để xác nhận.    15. Cách tạo nhóm chi tiếtBước 1Hãy chọn nhữn layer cần trong nhóm này. Trước tiên chọn texlayer VISUAL EYE CANDY. Bây giờ giữ Shift và chọn Logo group.    Bước 2Bây giờ bạn đã chọn những layer và nhóm cần thiết, hãy đi tới Layer > New > Group from Layers. Đặt tên nhóm Details và nhấn OK.    Tuyệt! Phần trước của danh thiếp đã hoàn thành. Giờ quan trọng là lưu lại trước khi chuyển sang phần sau danh thiếp. Đi tới File > Save hoặc nhấn Control-S trên bàn phím.    16. Thiết lập phần sau danh thiếpBước 1Chúng ta không tạo ra tài liệu mới vào lúc này. Thay vào đó, chúng ta sẽ nhân đôi phần trước để lưu thiết lập tài liệu một lần nữa. Đi tới Image > Duplicate. Đặt tên tài liệu Business-Card-Back và nhấn OK.    Bước 2Trong bảng Layers, click vào biểu tượng Triangle bên cạnh Details và Background lộ nội dung nhóm. Bây giờ giữ Control và chọn Groups và Layers:
Bước 3Bây giờ loại bỏ những nhóm và layer không cần. Đi tới Layer > Delete > Layer và nhấn Yes để xác nhận.    17. Thiết lập vị trí LogoChọn nhóm Logo trong bảng Layers. Nhấn Control-T hoặc đi tới Edit > Free Transform Path. Thiết lập Horizontal Position với X: 562.5 px và Vertical Position với Y: 338 px. Nhấn Enter hai lần để xác nhận.    18. Tạo Background cho WebsiteBước 1Trước tiên, chọn Tagline Bg layer trong bảng Layers. Nhấn Control-T hoặc đi tới Edit > Free Transform Path. Thiết lập Horizontal Position với X: 464.5 px và Vertical Position với Y: 540 px. Nhấn Enter hai lần để xác nhận.    Bước 2Đi tới Layer > Duplicate Layer. Đặt tên layer Website Bg và nhấn OK.    Bước 3Đi tới Edit > Transform Path và chọn Flip Horizontal.    Bước 4Nhấn Control-T hoặc đi tới Edit > Free Transform Path. Thiết lập Horizontal Position với X: 660.5 px và Vertical Position với Y: 540 px. Nhấn Enter hai lần để xác nhận.    Bước 5Chọn cả hai Website Bg và Address Bg trong bảng Layers. Nhấn Control-E hoặc đi tới Layer và chọn Merge Shapes.    Bước 6Bây giờ chọn công cụ Rectangle Tool (U). Nhấn Path Operations và chọn Merge Shape Components.    19. Cách tạo trang trí nềnBước 1Chọn Address Bg layer trong bảng Layers và đi tới Layer > Rename Layer. Đặt tên layer này Left và nhấn Enter.    Bước 2Nhấn Control-T hoặc đi tới Edit > Free Transform Path. Thiết lập Horizontal Position với X: -94 px và Vertical Position với Y: 540 px. Nhấn Enter    Bước 3Chọn công cụ Rectangle Tool (U). Nhấn Path Operations và chọn Subtract Front Shape. Bây giờ vẽ một hình chữ nhật chồng lên phần hình thừa.    Bước 4Với công cụ Rectangle Tool (U) vẫn được chọn, hãy bấm Path Operations and select Merge Shape Components để hoàn thành trang trí.    Bước 5Đi tới Layer > Duplicate Layer. Đặt tên layer này Right và nhấn OK.    Bước 6Đi tới Edit > Transform Path và chọn Flip Horizontal.    Bước 7Chọn công cụ Move Tool (V) từ Toolbar. Giữ Control và chọn cả hai Right và Background layer trong bảng Layers. Bây giờ ấn Align right edges trên Options Toolbar.    20. Tạo Text Layer cho WebsiteBước 1Chúng ta sẽ được tạo một text layer mới với Details group. Trước tiên, chọn Details Group trong bảng Layers.    Bước 2Tiếp theo, chọn Center Text trong bảng Paragraph. Trong bảng Character, thiết lập Font thành Lato, Font Style thành Regular, Font Size thành 6 pt, Leading là Auto, Color với C:0 M:0 Y:0 K:0 và nhấn OK.    Bước 3Chọn công cụ Horizontal Type Tool (T). Click vào hình Website Background và nhập vào www.website.com vào text box. Nhấn Control-Enter để xác nhận.    Bước 4Hãy thiết lập style khác cho từ website. Chọn công cụ Horizontal Type Tool (T). Vị trí chuột bên phải trên website và double-click để chọn. Trong bảng Character, thiết lập Font Style thành Black, Color với C:0 M:20 Y:80 K:0 và ấn OK. Nhấn Control-Enter để áp dụng các thay đổi.    Bước 5Nhấn Control-T hoặc đi tới Edit > Free Transform Path. Thiết lập Horizontal Position với X: 563 px và Vertical Position với Y: 540 px. Nhấn Enter hai lần để xác nhận.    Tuyệt vời! Danh thiếp đã hoàn thànhLàm tốt lắm! Bạn đã hoàn thành bài hướng dẫn. Bây giờ, bạn đã học cách để tạo và biến đổi hình dạng, tạo ra định dạng văn bản đơn giản và sử dụng tùy chỉnh hình dạng thúc đẩy cách thiết kế danh thiếp.    Nhưng đừng dừng ở đây. Hãy làm chủ nó và sử dụng các kỹ năng bạn đã học để thiết kế những thiết kế yêu cầu cao hơn nữa. Nếu bạn cần những ý tưởng hoặc nguồn cảm hứng, hãy tìm đến bộ sưu tập các danh thiếp của tôi. Bạn đang cần một danh thiếp ngay? Đơn giản hãy tải và có ngay ba danh thiếp khác nhau từ thiết kế của tôi 4 in 1 Business Card Bundle trên GraphicRiver. |