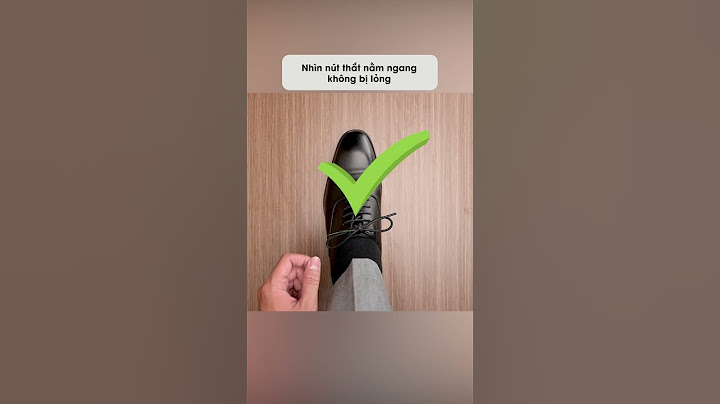Đối với thiết bị điện thoại iPhone, danh bạ không được lưu trên sim mà được lưu trực tiếp trên máy. Vậy làm thế nào để chuyển danh bạ từ iPhone sang sim? Và làm sao để chuyển lại danh bạ từ sim sang iPhone? Hãy cùng 24hStore theo dõi bài viết dưới đây điêt biết được chi tiết cách chuyển danh bạ từ iPhone sang sim và ngược lại nhé. Cùng tìm hiểu ngay! Show  1. Vì sao bạn không thể trực tiếp chép danh bạ từ iPhone sang Sim?Vì chú trọng đến an ninh và bảo mật của người dùng, nên Apple không cho phép bạn sao chép trực tiếp danh bạ từ iPhone sang Sim trên hệ điều hành iOS. Theo đó, việc sao chép trực tiếp danh bạ từ iPhone sang Sim sẽ có thể gây ra lỗ hổng bảo mật, đặc biệt nếu Sim bị mất hoặc bị đánh cắp. Tuy nhiên, bạn vẫn có thể sao lưu dữ liệu danh bạ của mình bằng iCloud, Email, hoặc một số ứng dụng đồng bộ khác. Đến ngay 24hStore để trải nghiệm các dòng điện thoại iPhone 12 mới chính hãng và dễ dàng sở hữu với chính sách trả góp 0% giúp bạn dễ dàng sở hữu chiếc điện thoại mơ ước. 2. Cách chuyển danh bạ từ iPhone sang sim thành côngNếu bạn còn chưa biết cách để chuyển danh bạ từ iPhone sang sim thì hãy tham khảo hướng dẫn các bước thực hiện chi tiết dưới đây: 2.1. Chuyển danh bạ từ iPhone sang sim bằng EmailCách chuyển danh bạ từ iPhone sang sim bằng email thường phù hợp áp dụng cho trường hợp cần sao chép lượng danh bạ ngắn. Cách làm này người dùng phải gửi email từng số điện thoại sang một thiết bị điện thoại Android khác. Sau đó gắn sim vào mới có thể thực hiện được thao tác sao chép danh bạ. Các bước thực hiện để chuyển danh bạ từ iPhone sang sim bằng email cụ thể như sau: Bước 1: Chọn số điện thoại cần sao chép và gửi qua email Đầu tiên, hãy lựa chọn số điện thoại cần sao chép vào sim trong ứng dụng danh bạ. Tiếp đến, nhấn chọn chia sẻ liên hệ, nhấn chọn vào gmail. Sau đó, hãy nhập địa chỉ email người nhận chuẩn xác, rồi nhấn vào nút gửi.  Bước 2: Tải danh bạ và mở quản lý danh bạ trên thiết bị Tiến hành tải danh bạ về máy từ hộp thư email. Tiếp theo, từ khung thông thông báo nhấn để truy cập. Sau đó, nhấn và lưu để lưu danh bạ vào máy thành công. Người dùng hãy mở ứng dụng danh bạ từ màn hình chính của thiết bị điện thoại. Nhấn chọn vào nút 3 gạch, rồi nhấn chọn vào quản lý danh bạ.  Bước 3: Chuyển danh bạ từ máy sang sim Bước cuối cùng, hãy chọn vào nhập hoặc xuất danh bạ trong phần quản lý danh bạ, rồi chọn nút Xuất. Ở đây, người dùng có 2 lựa chọn lưu trữ danh bạ: thẻ sim và bộ nhớ trong, người dùng cần chọn vào thẻ sim. Sau đó, chọn danh bạ cần xuất. Cuối cùng nhấn chọn Xuất rồi chọn OK để hoàn tất thao tác sao lưu.  Điện thoại iPhone 12 Pro mới với thiết kế mới lạ, độc đáo cùng nhiều tính năng cải tiến vượt trội đang thu hút sự quan tâm của đông đảo các tín đồ yêu công nghệ. Cùng đến ngay 24hStore để trải nghiệm và sở hữu ngay cho mình chiếc điện thoại hot hit này. 2.2. Chuyển danh bạ từ iPhone sang sim bằng iCloudCách chuyển danh bạ từ iPhone sang sim bằng iCloud giúp người dùng có thể sao chép danh bạ với số lượng lớn. Cách làm này sẽ đồng bộ danh bạ bằng iCloud, bạn cần tải danh bạ cần sao chép về máy tính rồi chuyển dữ liệu qua điện thoại và chép vào thẻ sim. Bước 1: Đầu tiên, mở cài đặt rồi nhấn chọn tên tài khoản, nhấn chọn vào iCloud  Bước 2: Chuyển nút danh bạ sang phải để cho phép danh bạ được đồng bộ với iCloud  Bước 3: Truy cập vào iCloud trên máy tính tại đây, đăng nhập với Apple ID của bạn  Bước 4: Chọn vào phần danh bạ trên giao diện iCloud  Bước 5: Chọn những số điện thoại bạn muốn lưu, chọn vào xuất vCard. Lúc này, danh bạ sẽ được tải về máy tính.  Bước 6: Kết nối máy tính với một chiếc điện thoại Android có chứa Sim bạn muốn tải vào Bước 7: Chọn vào Danh bạ vào nút 3 gạch, nhấn vào Quản lý danh bạ, Bạn chọn Nhập hoặc xuất danh bạ, Chọn nút Xuất vào thẻ Sim > OK. Lưu ý: Bạn có thể thực hiện việc sao chép danh bạ từ iPhone sang điện thoại Android như Samsung, Oppo, Xiaomi bằng cách thức tương tự. 3. Hướng dẫn chuyển danh bạ từ Sim sang iPhoneBạn đã chuyển danh bạ từ iPhone sang Sim và bây giờ bạn lại muốn chuyển danh bạ từ Sim sang điện thoại iPhone khác? Vậy hãy làm theo các bước sau: |