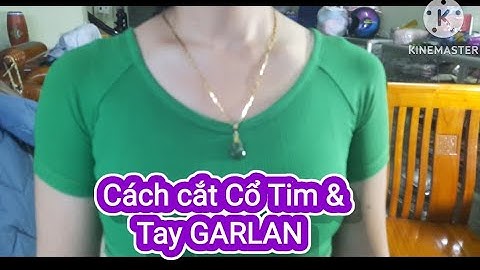Việc trang trắng xuất hiện trong Word thường gây ảnh hưởng đến việc soạn thảo cũng như trình bày văn bản một cách liền mạch, rõ ràng. Để giải quyết vấn đề này, hãy theo dõi nội dung ngay bên dưới đây nhé. Sforum sẽ hướng dẫn bạn các cách xóa trang trắng trong word 2010 đơn giản. Show
 Vì sao cần xóa trang trắng trong Word?Trang trắng, hay còn gọi là Blank Page, là một trang trống hoàn toàn, không chứa bất kỳ nội dung hay văn bản, hình ảnh gì trong đó. Trang trắng xuất hiện khi chúng ta nhấn phím Enter liên tục nhiều lần, ấn nhầm lệnh Page Break hoặc Section Break (Next Page). Đôi khi, trang trắng còn xuất hiện khi chúng ta tạo bảng trong Word.  Những trang trắng này sẽ làm gián đoạn sự liền mạch trong hình thức văn bản, gây nhầm lẫn khi đánh số trang, đồng thời ảnh hưởng đến thẩm mỹ trong trường hợp chúng ta cần in tài liệu ra giấy. Vì vậy chúng ta nên thực hiện xóa chúng đi để tránh các trường hợp trên, vậy cách xóa trang trong Word thực hiện như thế nào? Cùng tìm hiểu nội dung này ngay sau đây! Hướng dẫn cách xóa trang trắng trong Word 2010 đơn giảnSử dụng phím Delete/BackspaceHai phím này đều có tính năng giúp xóa đi các trang trắng trong Word, chúng chỉ khác nhau ở vị trí bạn đặt con trỏ chuột mà thôi. Với phím Delete, hãy đặt con trỏ chuột ở ký tự cuối cùng ngay trước trang trắng.  Còn đối với phím Backspace, bạn đặt con trỏ chuột ở trước ký tự đầu tiên ngay sau trang trắng.  Sử dụng tính năng ParagraphXóa trang trắng do Page Break/Section BreakBước 1: Chọn Home, click vào biểu tượng Paragraph.  Bước 2: Nguyên nhân tạo ra trang trắng (Page Break/Section Break) sẽ xuất hiện. Hãy bôi đen dòng chữ Page Break/Section Break, sau đó nhấn Backspace hoặc Delete để xóa đi là xong.  Bỏ trang trắng sau khi tạo bảng trong WordBước 1: Chọn Home, click vào biểu tượng Paragraph.  Bước 2: Bôi đen biểu tượng Paragraph xuất hiện trước hoặc sau bảng tính. Click chuột trái và chọn Font...  Bước 3: Trong cửa sổ Font, tick vào Hidden tại mục Effects, sau đó chọn OK.  Bước 4: Click vào biểu tượng Paragraph một lần nữa, trang trắng sẽ biến mất.  Tạm kết về cách xóa trang trắng trong WordQua bài viết này, hi vọng bạn đã biết được những cách cực kỳ hữu ích để có thể xóa trang trắng trong Word một cách nhanh chóng và dễ dàng. Chúc bạn thành công. Trong quá trình soạn thảo, chỉnh sửa văn bản trên Word chắc hẳn các bạn sẽ gặp trường hợp xuất hiện những trang trắng và bạn muốn xóa những trang đó đi để văn bản của bạn liền mạch hơn. Dưới đây bài viết hướng dẫn các bạn cách xóa 1 trang trong Word, mời các bạn cùng theo dõi.  Xóa một trang chứa văn bản hoặc đồ họa Các bạn di chuyển đến trang cần xóa và chọn tất cả nội dung trong trang cần xóa và nhấn phím Delete trên bàn phím để xóa trang.  Lưu ý: Các bạn có thể tìm nhanh đến trang cần xóa bằng cách trên tài liệu Word các bạn nhấn tổ hợp Ctrl + G, trong hộp thoại Go To các bạn chọn Page trong phần Go to what và nhấn số trang cần đến trong ô Enter page numbervà nhấn Go To.  Như vậy các bạn đã di chuyển đến trang cần xóa, các bạn đóng cửa sổ Find and Replace và chọn tất cả trang và nhấn Delete để xóa trang. Xóa một trang trắng Cách 1 Đặt con trỏ chuột vào vị trí cuối cùng của trang trước trang muốn xóa và nhấn chọn Delete đển khi xóa hết khoảng trắng của trang. Hoặc các bạn đặt con trỏ chuột tại vị trí đầu tiên của trang sau trang cần xóa và nhấn phím Backspace để xóa. Cách 2 Trên giao diện Word các bạn chọn Home -> biểu tượng dấu phân đoạn   Xuất hiện các dấu phân đoạn, các bạn sẽ biết được nguyên ngân gây ra trang trắng, nếu các dấu phân đoạn ở trước mỗi dòng trong trang trắng thì do có đoạn văn bản thừa, các bạn chọn tất cả và nhấn phím Delete để xóa.  Nếu trang trắng xuất hiện dòng Ngắt trang hay Ngắt phần thì trang trắng này là do bạn ngắt trang hay ngắt phần, các bạn đặt con trỏ chuột phía trước và chọn Delete để xóa hết các ngắt trang hay ngắt phần. Như vậy các bạn đã xóa được trang trắng, tiếp theo các bạn chọn Home -> biểu tượng dấu phân đoạn   Trên đây bài viết đã hướng dẫn các bạn các cách xóa 1 trang trong Word. Hi vọng sử dụng các cách này các bạn sẽ xóa được những trang trắng có trong tài liệu Word của mình. Chúc các bạn thành công! Làm sao để xóa trang trang trống Word 2010?Xóa một trang trong Word. Bấm hoặc nhấn vào vị trí bất kỳ trong trang bạn muốn xóa, nhấn Ctrl+G.. Trong hộp Nhập số trang, nhập số \page.. Nhấn Enter trên bàn phím của bạn, rồi chọn Đóng.. Xác minh đã chọn nội dung trên một trang, rồi nhấn Delete trên bàn phím.. Làm thế nào để cắt 1 trang trống Word?Bước 1: Di chuột đến vị trí muốn ngắt trang, nhấn chuột phải rồi chọn Paragraph. Bước 2: Kích chuột vào tab Line and Page Breaks trong hộp thoại Paragraph vừa xuất hiện. Bước 3: Tích vào ô Page break before. Cuối cùng, chọn OK để ngắt trang. Tại sao không xóa được 1 trang trống Word?Trong Word có một đoạn văn cuối không xóa được, đôi khi đoạn văn này sẽ được đẩy sang trang trống mới ở cuối tài liệu. Nếu muốn xóa trang, bạn phải làm cho đoạn văn cuối vừa khít với trang trước. Làm sao để chèn thêm 1 trang trống Word?Để đưa trang trống vào tài liệu Word của bạn, hãy đặt con trỏ nơi bạn muốn bắt đầu trang mới rồi bấm Chèn > Trang Trống. Trang trống sẽ mở ra và sẵn sàng cho bạn thêm dữ liệu. Khi bạn cần một khoảng trống nhỏ, bạn có thể dùng tùy chọn chèn dấu ngắt trang. |