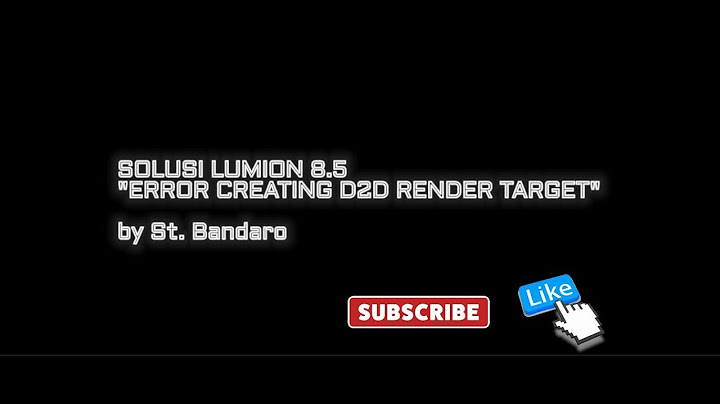Đã bao giờ bạn dính vào trường hợp laptop vẫn hoạt động “mạnh khỏe” nhưng lại không sạc được pin chưa? Dù lỗi này không quá phổ biến, nhưng một khi gặp phải sẽ khiến nhiều bạn cảm thấy hoang mang tột độ vì nghĩ máy tính chắc là mắc “căn bệnh nan y” khó chữa nào rồi. Thay vì lo lắng, hãy cùng Nguyễn Kim tìm hiểu nguyên nhân và cách khắc phục lỗi không thể sạc pin cho laptop trong bài viết sau nào! Show
Kiểm tra ổ cắmTrước tiên bạn nên kiểm tra kỹ xem đã gắn chặt dây sạc laptop vào ổ cắm điện hay chưa. Nếu rồi mà vẫn không có dấu hiệu vào pin, hãy rút phích cắm laptop ra khỏi ổ điện, đợi một vài phút, sau đó cắm vào ổ cắm ở một phòng khác. Một số người sử dụng cho biết bộ nguồn của laptop có thể tạm thời ngừng hoạt động để bảo vệ nó từ nguồn cung cấp điện.  Bạn cần đảm bảo đã cắm dây sạc laptop chắc chắn Pin bị chaiSau thời gian dài sử dụng, pin laptop sẽ bị chai. Nếu tình trạng ngày càng nặng hơn, toàn bộ "tế bào năng lượng" của viên pin sẽ chết, tức là chúng không thể nhận và lưu trữ bất kỳ năng lượng nào nữa. Lúc này, bạn chỉ còn cách thay một viên pin mới.  Hiện tượng chai pin sẽ sớm diễn ra nếu bạn không tuân thủ theo cách sạc pin laptop an toàn Laptop quá nóngCảm biến trên pin sẽ ngăn chặn việc cắm sạc khi phát hiện nhiệt độ của laptop quá cao, nhằm hạn chế các hiểm họa cháy nổ có thể xảy ra. Để tránh laptop quá nóng, bạn không nên đặt thiết bị trên nệm, gối hay các vị trí gây cản trở lỗ thông hơi. Tốt nhất nên sử dụng thêm vật dụng như đế tản nhiệt nhằm làm mát cho hệ thống.  Laptop sinh nhiệt quá cao sẽ không thể sạc pin nên bạn cần có cách "hạ hỏa" cho thiết bị hợp lý Kiểm tra lại cài đặt trên WindowsBạn làm theo các bước sau: nhấn tổ hợp phím Windows + R -> gõ từ khóa control -> nhấn Enter. Sau đó, bạn chọn Category bên cạnh mục View by ở góc phải -> Large icons -> Power Options. Cuối cùng bạn chỉ cần nhấp vào liên kết Change plan settings -> Change advanced power settings và đưa mọi thứ về chế độ mặc định.  Kiểm tra lại các bước thiết lập xem bạn có sai sót chỗ nào không Nếu laptop của bạn sử dụng macOS, hãy mở System Preferences -> Energy Saver và kiểm tra lại toàn bộ các thiết lập trước đó. Cập nhật driver (trình điều khiển)Trước tiên, bạn vào My Computer (hoặc This PC) -> Manage -> Device Manager -> Battery. Khi thấy xuất hiện ba mục dành cho pin, bộ sạc và Microsoft ACPI Compliant Control Method Battery, bạn chỉ cần nhấn phải chuột lên các mục và chọn Update Driver để cập nhật trình điều khiển. Khi hoàn tất, bạn khởi động lại máy tính và thực hiện việc cắm sạc.  Update Driver ngay nếu thấy laptop không thể sạc pin Xem thêm : Laptop, laptop Dell, laptop Asus, laptop Acer, laptop Lenovo, laptop HP, Macbook, laptop LG, laptop MSI Vấn đề laptop Dell sạc không vào pin là một trong những sự cố phổ biến mà người dùng máy tính có thể gặp phải. Khi máy tính không nhận sạc pin một cách đúng cách, điều này có thể gây khó khăn trong việc sử dụng di động của máy và ảnh hưởng đến hiệu suất công việc. Hãy cùng Máy Tính CDC tìm hiểu về nguyên nhân và cách khắc phục vấn đề này nhé.  Sự cố khi laptop Dell sạc không vào pin có thể xuất phát từ nhiều nguyên nhân khác nhau. Dưới đây là một số nguyên nhân phổ biến: 1.1. Cục sạc hỏngMột trong những nguyên nhân phổ biến là cục sạc bị hỏng hoặc không hoạt động đúng cách. Điều này có thể xảy ra do lỗi trong cục sạc hoặc dây cáp sạc. 1.2. Pin đã hết tuổi thọPin có tuổi thọ hữu hạn và sẽ mất khả năng sạc và giữ điện sau một thời gian sử dụng. Nếu pin đã hết tuổi thọ, bạn cần thay thế pin mới. 1.3. Sạc không kết nối chặt hoặc lỏng lẻoKhi sạc không kết nối chặt vào laptop hoặc có lỗi kỹ thuật, nó có thể không sạc vào pin.  1.4. Hỏng phần cứng hoặc cổng sạcMột số vấn đề về phần cứng trên laptop, như hỏng cổng sạc hoặc hệ thống sạc trong laptop, có thể gây ra vấn đề này. 1.5. Lỗi phần mềm hoặc cài đặtMột số lỗi phần mềm hoặc cài đặt có thể gây ra vấn đề sạc. Cố gắng kiểm tra các cài đặt quản lý năng lượng hoặc driver pin có cần cập nhật không. 1.6. Mất kết nối điện áp từ ổ cắmNếu ổ cắm điện không cung cấp điện đủ hoặc có vấn đề về nguồn điện, laptop có thể không sạc vào pin.  Để xác định nguyên nhân cụ thể và khắc phục vấn đề, bạn có thể cần thử nhiều giải pháp khác nhau, từ kiểm tra phần cứng đến cài đặt phần mềm. Nếu không thể tự khắc phục vấn đề, bạn nên tham khảo sự hỗ trợ từ chuyên gia hoặc trung tâm dịch vụ kỹ thuật. 2. Dấu hiệu sạc không vào pin ở Laptop DellDấu hiệu laptop Dell sạc không vào pin có thể thể hiện qua các tình trạng sau: Không có sự tăng dung lượng pin Laptop không thể sạc vào pin hoặc dung lượng pin không tăng lên khi bạn cắm sạc. Pin không được nhận Trong thanh tác vụ của hệ điều hành, bạn thấy biểu tượng pin không hiển thị việc sạc đang diễn ra khi cắm sạc.  Máy tính chỉ hoạt động khi cắm sạc Laptop không thể hoạt động nếu bạn tháo bỏ sạc, ngay cả khi pin còn dung lượng. Máy tính tắt khi nguồn cắm sạc bị tháo ra Laptop tắt ngay lập tức khi bạn tháo sạc ra, ngay cả khi pin còn dung lượng. Hiển thị thông báo lỗi sạc pin Hệ điều hành hiển thị thông báo lỗi hoặc cảnh báo về sạc pin khi bạn kết nối sạc.  Nếu bạn gặp phải bất kỳ dấu hiệu trên, đó có thể là dấu hiệu rõ ràng của vấn đề về sạc pin hoặc linh kiện liên quan đến pin trên laptop Dell của bạn. Trong trường hợp này, bạn nên kiểm tra và khắc phục vấn đề càng sớm càng tốt để đảm bảo laptop hoạt động bình thường và duyệt pin một cách hiệu quả. 3. Cách khắc phục Laptop Dell sạc không vào pin3.1. Kiểm tra nguồn điệnSự không ổn định trong nguồn điện có thể dẫn đến việc laptop Dell không nhận sạc pin. Trong tình huống này, cách khắc phục tốt nhất cho bạn là kiểm tra nguồn điện của bạn để đảm bảo rằng nó đang cung cấp điện một cách ổn định. Đồng thời, hãy đảm bảo rằng ổ cắm và phích cắm sạc được sử dụng phù hợp với nhau, không bị lỏng lẻo, gây ngắt kết nối và khiến điện không thể vào pin. Nếu có thể, bạn cũng có thể thử sử dụng một ổ cắm khác để kiểm tra xem pin của laptop Dell có thể nhận điện hay không.  3.2. Làm sạch cổng sạc của bạnLàm sạch cổng sạc của máy tính là một cách quan trọng để duy trì hiệu suất sạc pin đúng cách. Bụi bẩn và mảng bẩn tích tụ trong cổng sạc của laptop Dell của bạn sau một thời gian sử dụng dài. Điều này có thể gây tắc nghẽn khi bạn cố gắng kết nối bộ chuyển đổi AC. Ngay cả khi bạn cắm sạc theo đúng cách, việc vệ sinh các cổng kết nối trên máy tính xách tay Dell của bạn đều quan trọng và cần thực hiện thường xuyên. 3.3. Kiểm tra đèn LEDHãy lưu ý đèn LED ở gần cổng sạc của máy tính. Màu sắc và tình trạng của đèn LED (màu trắng, vàng hoặc xanh, tùy thuộc vào dòng máy) có thể cung cấp thông tin quan trọng. Nếu bạn thấy đèn LED nhấp nháy, điều này thường chỉ ra rằng có sự cố phần cứng liên quan đến pin, bo mạch chủ hoặc adaptor của máy tính. Nếu bạn có kiến thức về máy tính, hãy thử tháo pin ra và kiểm tra. Tuy nhiên, nếu bạn không tự tin hoặc không có kiến thức về phần cứng, hãy đưa máy tính đến một cửa hàng uy tín để được tư vấn và hỗ trợ.  3.4. Kiểm tra cài đặt pinĐể kiểm tra cài đặt pin trên laptop của bạn, hãy thực hiện như sau: Bước 1: Nhấn vào menu Start > Tìm và chọn Power & Sleep Settings.  Bước 2: Nhấn chọn Additional Power settings.  Bước 3: Chọn Change Plan settings.  Bước 4: Tiến hành kiểm tra xem mọi thứ xem chúng có được cài đặt chính xác hay chưa (Ví dụ, thiết lập máy tính tắt khi mức pin giảm quá thấp hoặc thiết lập mức pin ở phần trăm quá cao). 3.5. Tắt rồi bật lại Battery DriverBước 1: Mở Device Manager bằng cách nhấn vào Start > Gõ Device Manager.  Bước 2: Vào Batteries > Nhấn chuột phải vào Microsoft ACPI-Compliant Control Method Battery > Chọn Disable device để tắt driver này.  Bước 3: Nhấn Enable device để bật lại driver.  3.6. Gỡ và cài đặt lại Battery DriverBước 1: Mở Device Manager bằng cách nhấn vào Start > Gõ Device Manager.  Bước 2: Vào Batteries > Nhấn chuột phải vào Microsoft ACPI-Compliant Control Method Battery > Chọn Uninstall device để gỡ bỏ driver này.  Bước 3: Khởi động lại laptop để tự cài đặt driver mới. 3.7. Kích pin laptopBước 1: Tháo pin, giữ nút nguồn trong khoảng 20 giây. Bước 2: Lắp pin vào, cắm sạc trong vài giờ đồng hồ mà không khởi động máy.  Bước 3: Rút sạc và khởi động máy. 3.8. Khắc phục lỗi phần cứngNguyên nhân cuối cùng có thể khiến máy tính của bạn không vào pin là do các linh kiện trên Mainboard bị hư, chập mạch gây ảnh hưởng đến cả Mainboard. Trong trường hợp này bạn nên mang máy tính đến cửa hàng uy tín để được hỗ trợ kiểm tra và sửa chữa. 4. Lưu ý để tránh sạc không lên pin ở Laptop DellĐể tránh tình trạng laptop Dell sạc không vào pin, bạn có thể tuân theo một số lưu ý sau đây: Sử dụng cục sạc và cáp sạc chính hãng Sử dụng cục sạc và cáp sạc chính hãng hoặc từ nhà sản xuất uy tín. Sử dụng các bộ phụ kiện không chính hãng có thể gây ra vấn đề về sạc pin. Tránh đặt laptop trên giường hoặc bề mặt mềm Khi bạn sạc laptop, hãy đảm bảo nó đặt trên một bề mặt cứng và phẳng. Sử dụng laptop trên giường hoặc bề mặt mềm có thể làm tắt sự thông gió và gây nóng laptop, ảnh hưởng đến quá trình sạc pin.  Kiểm tra cổng sạc và pin thường xuyên Định kỳ kiểm tra cổng sạc trên laptop để đảm bảo rằng nó sạch sẽ và không bị bẩn hoặc oxi hóa. Thay thế pin nếu bạn nghi ngờ rằng pin có vấn đề. Tránh xung đột phần mềm Đôi khi, các phần mềm quản lý năng lượng hoặc phần mềm bảo vệ máy tính có thể xung đột với quá trình sạc pin. Kiểm tra và cài đặt các phần mềm cẩn thận. Cập nhật BIOS và firmware Đảm bảo rằng bạn đã cập nhật BIOS và firmware của laptop lên phiên bản mới nhất từ Dell, vì các bản cập nhật này có thể sửa lỗi liên quan đến vấn đề sạc pin.  Chăm sóc và lưu trữ pin đúng cách Để pin có tuổi thọ lâu dài, hãy lưu trữ nó ở nhiệt độ môi trường và duy trì dung lượng pin ở mức trung bình (khoảng 50-80%) nếu bạn không sử dụng laptop trong một thời gian dài. Nhớ rằng việc bảo dưỡng và chăm sóc pin đúng cách có thể giúp tránh các vấn đề về sạc pin và kéo dài tuổi thọ của pin trên laptop Dell của bạn. Làm sao để biết laptop đang sạc pin?Dấu hiệu nhận biết laptop sạc pin không vào Bạn có thể dễ dàng nhận biết tình trạng này thông qua đèn báo trên thân máy. Đèn báo sẽ sáng lên nếu laptop đang nhận sạc và ngược lại. Ngoài ra, trên màn hình laptop tại biểu tượng pin ở thanh Taskbar máy tính cũng hiển thị thông báo máy có đang được sạc hay không. Sạc pin laptop Dell trong bao lâu?Thường thì, một pin laptop Dell dung lượng trung bình có thể sạc đầy hoàn toàn trong khoảng từ 2 đến 3 giờ. Tuy nhiên, đối với những pin dung lượng lớn hơn, thời gian sạc có thể lên đến 4 đến 5 giờ. Laptop sạc không vào pin sữa bao nhiêu tiền?BẢNG GIÁ SỬA LAPTOP LẤY LIỀN TẠI TPHCM. Làm thế nào để biết pin laptop Dell đã dạy khi tắt máy?Bạn có thể xem thời gian sạc đầy của laptop Dell, laptop HP và các hãng laptop khác chạy Windows 10 hoặc Windows 11 bằng cách vào Settings > System > Battery saver > Ở bên dưới phần trăm pin, bạn hãy kiểm tra tại dòng Estimated time to full charge. |