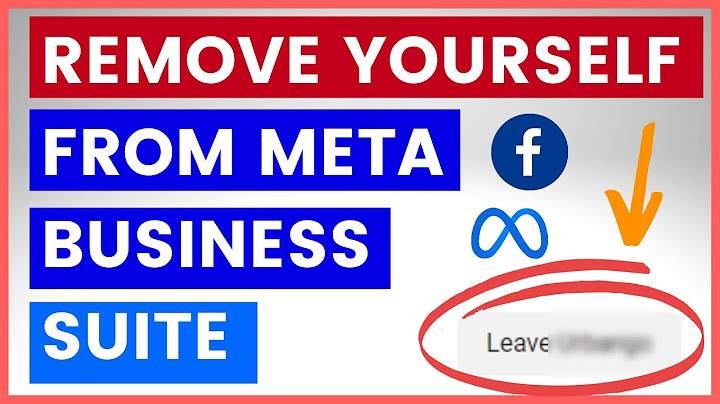Show Thông thường, khi cài Win cho máy tính, người dùng sẽ cần sử dụng đĩa, USB Boot hoặc ổ cứng. Tuy nhiên, có một cách cài Windows 10 không cần USB Boot cực đơn giản mà Truesmart muốn chia sẻ cùng bạn đọc trong bài viết lần này. Hãy theo dõi và thử áp dụng nhé! 1. Những lưu ý trước khi cài Windows 10 không cần USB Boot1.1. Cài Windows 10 không cần USB Boot có những ưu điểm gì?So với cách làm thông thường thì khi cài Windows 10 không cần USB Boot, người dùng sẽ thao tác dễ dàng và đơn giản hơn rất nhiều. Cụ thể như sau: - Không cần sử dụng đĩa cài, USB hay bất kỳ thiết bị nào khác. - Tiện lợi đối với các dòng máy không có khay đĩa cứng hoặc ổ cắm USB. - Thao tác đơn giản, người dùng dễ dàng thực hiện theo ngay tại nhà. - Cài Win theo chuẩn UEFI – GPT và Legacy – MBR.  1.2. Điều kiện cần để tiền hành cài Windows 10 không cần USB BootĐể cài Windows 10 không cần USB Boot, máy tính của bạn cần đáp ứng được các yêu cầu như sau: - Đang chạy hệ điều hành Win 7 trở lên. - Cài hệ điều hành mới tương ứng với phiên bản bạn đang sử dụng. - Máy tính có ít nhất 2 ổ đĩa, bao gồm ổ đĩa chứa hệ điều hành hiện tại. 2. Hướng dẫn cách cài Windows 10 không cần USB Boot1. Sử dụng phần mềm WinToHDDBước 1: Người dùng tải và cài đặt WinToHDD về máy. Bước 2: Người dùng khởi chạy phần mềm, chọn Reinstall Windows. Bước 3: Tại mục Image File, người dùng chọn file ISO Windows 10 đã tải về và nhấn Next. Bước 4: Lúc này, WinToHDD sẽ tự động chọn phân vùng để cài đặt Windows 10, bạn nhấn Next.  Bước 5: Màn hình sau đó sẽ hiển thị 1 loạt các thông báo, bạn đều chọn Yes là được nhé! Sau khi hoàn tất, máy tính sẽ Restart và tự động cài Win. 2.2. Cài Windows 10 từ ổ cứngĐể cài Windows 10 từ ổ cứng, các thao tác bạn cần thực hiện đó là: Bước 1: Người dùng tải và cài đặt phần mềm Winrar và tạo thư mục để cài Windows 10. Tiếp theo, bạn di chuyển thư mục ra vị trí ngoài cùng của 1 ổ đĩa khác, trừ ổ C. Click chuột phải vào thư mục và chọn Extract to Windows… Bước 2: Người dùng vào nhấn giữ phím Shift sau đó chọn Restart máy >> chọn Troubleshoot >> Advanced options >> Command Prompt >> chọn vào tài khoản bạn đang sử dụng hiển thị trên màn hình >> chọn Next. Bước 3: Khi cửa sổ cmd hiện ra, bạn nhập lệnh:wmic logicaldisk get size,caption và nhấn Enter. Bước 4: Tiếp theo, bạn gõ dòng lệnh: Tên ổ đĩa:\win10\setup. Bước 5: Cửa sổ cài đặt Win 10 xuất hiện, bạn chọn Next >> Install now >> I don’t have a product key >> Next. Bước 6: Chọn phiên bản hệ điều hành bạn muốn cài, đồng ý điều khoản >> chọn Custom: Install Windows only (advanced). Bước 7: Xác định ổ đĩa C, xóa các phân vùng dung lượng dưới 1GB và ổ C >> OK. Sau khi xóa xong, bạn sẽ thấy có mục Driver 0 Unallocated space xuất hiện, chọn phân vùng có dung lượng lớn nhất và chọn New >> Apply >> Next. Như vậy là đã xong, bạn chỉ cần chờ đợi quá trình cài Win hoàn tất nữa là được. Trên đây là 2 cách cài Windows 10 không cần USB Boot đơn giản mà Truesmart chia sẻ. Chúc bạn đọc thực hiện thành công! >> Xem thêm: 9 Cách Bảo Mật Máy Tính Windows 10 Bạn Nên Thử |