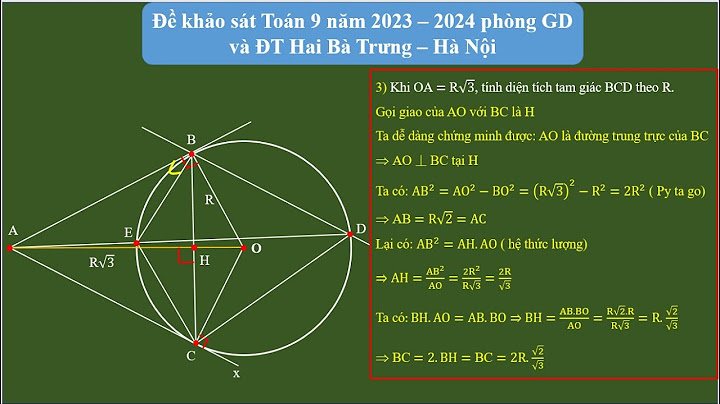Zalo là mạng xã hội được khá nhiều bạn trẻ quan tâm. Ứng dụng này không chỉ sử dụng được trênđiện thoạimà còn phổ biến trên cảlaptop. Nếu bạn đang phân vân cài Zalo trên máy tính như thế nào thì chỉ bằng 2 cách đơn giản dưới đây nhé! Show
1Cài đặt và đăng nhập bằng ứng dụng ZaloBước 1:Tải ứng dụng Zalo từ trang web:https://zalo.me/pc.  Bước 2:Sau khi tải xong, mở tập tin vừa tải về máy. Để tiến hành cài đặt bạn nhấn 2 lần chuột trái hoặc nhấp chuột phải chọnOpen.  Bước 3:Sau khi cài đặt xong, mở ứng dụng Zalo lên, thường là ở màn hình ngoài (Desktop) và tiến hành đăng nhập. Để đăng nhập vào Zalo trên máy tính có2 cách để đăng nhậplà bằng số điện thoại hoặc mã QR. Cách 1: Đăng nhập bằng mật khẩuNếu như đã có tài khoản và mật khẩu Zalo thì bạn nhập các thông tin đó vào như hình bên dưới.  Cách 2: Đăng nhập bằng mã QRBạn cũng có thể đăng nhập thông quađiện thoại(đã cài sẵn và đăng nhập Zalo) với mã QR như sau: Bước 1:Mở ứng dụng Zalo trên điện thoại > Chọn quét QR ở góc bên phải phía trên màn hình chính.  Bước 2:Chọn quét mã QR và đưa điện thoại lại gần với mã QR đang hiển thị trên máy tính để tiến hành quét mã. Sau đó, bấm chấp nhận để đăng nhập vào máy tính của bạn.  2Đăng nhập Zalo ngay trên trình duyệt webNếu bạn cần sử dụng Zalo một cách nhanh chóng nhất màkhông cần tải hay cài đặt mất thời gianthì bạn có thể đăng nhập trực tiếp với phiên bản trên web như cách mà bạn đăng nhập tài khoản Facebook trên trình duyệt web. Sử dụng Zalo trên trình duyệt web phù hợp với những bạn chủ yếu sử dụng trên điện thoại là chính và thi thoảng mới cần đến Zalo máy tính nên không muốn cài đặt nhiều. Bước 1:Bạn hãy truy cập vào trang chủ Zalohttps://zalo.me/pc. Sau đó lựa chọn đăng nhập bằngDùng bản Web.  Bước 2:Bạn có thể lựa chọn các cách đăng nhập vào Zalo tương tự như khi bạn đăng nhập bằng phần mềm như đã hướng dẫn ở mục 1.  Tham khảo thêm các mẫu laptop đang kinh doanh tại Điện máy XANH: Chỉ bằng hai cách đơn giản trên là bạn đã có thể đăng nhập Zalo trên máy tính,laptoprồi. Điện máy XANH hy vọng những thông tin này sẽ giúp ích cho bạn, chúc bạn thành công! Xem thêm về Cách tải và cài đặt Zalo trên Windows 11 #Cách #tải #và #cài #đặt #Zalo #trên #Windows Zalo là một trong ứng dụng có lượng người dùng nhiều nhất hiện nay tại Việt Nam, người dùng không chỉ sử dụng Zalo nhắn tin gọi điện trên nền tảng di động, mà còn có thể sử dụng trên máy tính Windows 11, dưới đây là cách tải và cài đặt Zalo trên Windows 11 bằng hình ảnh minh họa chi tiết nhất. Cách cài Zalo PC trên Windows 11 đơn giản nhất Hướng dẫn tải và cài đặt Zalo trên Windows 11 Bước 1: Truy cập liên kết bên dưới, tải Zalo phiên bản mới nhất.– Link tải Zalo PC phiên bản mới. Bước 2: Click Chuột phải vào file cài Zalo, chọn Run as administrator. Bước 3: Xuất hiện thông báo, bạn chọn Yes và quá trình cài đặt Zalo trên Windows 11 tự động diễn ra, bạn không cần phải thực hiện bất cứ thao tác nào khác.Bước 4: Sau khi cài đặt Zalo trên Windows 11 thành công, bạn nhập Số điện thoại và Mật khẩu tài khoản => nhấn Đăng nhập. Ngoài ra bạn có thể Quét mã QR để đăng nhập Zalo trên Windows 11. – Ngay sau khi đăng nhập, bạn có thể sử dụng Zalo trên Windows 11 như bình thường. Mọi chức năng và tình năng tương tư như phiên bản trên điện thoại. Xem thêm: Cách kiểm tra số điện thoại mạng Viettel, Vina, Mobi https://thuthuat.taimienphi.vn/cach-tai-va-cai-dat-zalo-tren-windows-11-65764n.aspx Như vậy là ABC Land vừa hướng dẫn bạn đọc cách tải và cài đặt Zalo trên Windows 11. Trong trường hợp nếu ngôn ngữ Zalo sau khi cài đặt là tiếng Anh, bạn có thể đổi ngôn ngữ Zalo PC sang tiếng Việt tại phần Cài Đặt, để sử dụng thuận tiện hơn. Chúc bạn đọc ngày mới vui vẻ. #Cách #tải #và #cài #đặt #Zalo #trên #Windows Zalo là một trong ứng dụng có lượng người dùng nhiều nhất hiện nay tại Việt Nam, người dùng không chỉ sử dụng Zalo nhắn tin gọi điện trên nền tảng di động, mà còn có thể sử dụng trên máy tính Windows 11, dưới đây là cách tải và cài đặt Zalo trên Windows 11 bằng hình ảnh minh họa chi tiết nhất. Cách cài Zalo PC trên Windows 11 đơn giản nhất Hướng dẫn tải và cài đặt Zalo trên Windows 11 Bước 1: Truy cập liên kết bên dưới, tải Zalo phiên bản mới nhất.– Link tải Zalo PC phiên bản mới. Bước 2: Click Chuột phải vào file cài Zalo, chọn Run as administrator. Bước 3: Xuất hiện thông báo, bạn chọn Yes và quá trình cài đặt Zalo trên Windows 11 tự động diễn ra, bạn không cần phải thực hiện bất cứ thao tác nào khác.Bước 4: Sau khi cài đặt Zalo trên Windows 11 thành công, bạn nhập Số điện thoại và Mật khẩu tài khoản => nhấn Đăng nhập. Ngoài ra bạn có thể Quét mã QR để đăng nhập Zalo trên Windows 11. – Ngay sau khi đăng nhập, bạn có thể sử dụng Zalo trên Windows 11 như bình thường. Mọi chức năng và tình năng tương tư như phiên bản trên điện thoại. https://thuthuat.taimienphi.vn/cach-tai-va-cai-dat-zalo-tren-windows-11-65764n.aspx Như vậy là ABC Land vừa hướng dẫn bạn đọc cách tải và cài đặt Zalo trên Windows 11. Trong trường hợp nếu ngôn ngữ Zalo sau khi cài đặt là tiếng Anh, bạn có thể đổi ngôn ngữ Zalo PC sang tiếng Việt tại phần Cài Đặt, để sử dụng thuận tiện hơn. Chúc bạn đọc ngày mới vui vẻ. #Cách #tải #và #cài #đặt #Zalo #trên #Windows Zalo là một trong ứng dụng có lượng người dùng nhiều nhất hiện nay tại Việt Nam, người dùng không chỉ sử dụng Zalo nhắn tin gọi điện trên nền tảng di động, mà còn có thể sử dụng trên máy tính Windows 11, dưới đây là cách tải và cài đặt Zalo trên Windows 11 bằng hình ảnh minh họa chi tiết nhất. Cách cài Zalo PC trên Windows 11 đơn giản nhất Hướng dẫn tải và cài đặt Zalo trên Windows 11 Bước 1: Truy cập liên kết bên dưới, tải Zalo phiên bản mới nhất.– Link tải Zalo PC phiên bản mới. Bước 2: Click Chuột phải vào file cài Zalo, chọn Run as administrator. Bước 3: Xuất hiện thông báo, bạn chọn Yes và quá trình cài đặt Zalo trên Windows 11 tự động diễn ra, bạn không cần phải thực hiện bất cứ thao tác nào khác.Bước 4: Sau khi cài đặt Zalo trên Windows 11 thành công, bạn nhập Số điện thoại và Mật khẩu tài khoản => nhấn Đăng nhập. Ngoài ra bạn có thể Quét mã QR để đăng nhập Zalo trên Windows 11. – Ngay sau khi đăng nhập, bạn có thể sử dụng Zalo trên Windows 11 như bình thường. Mọi chức năng và tình năng tương tư như phiên bản trên điện thoại. https://thuthuat.taimienphi.vn/cach-tai-va-cai-dat-zalo-tren-windows-11-65764n.aspx Như vậy là ABC Land vừa hướng dẫn bạn đọc cách tải và cài đặt Zalo trên Windows 11. Trong trường hợp nếu ngôn ngữ Zalo sau khi cài đặt là tiếng Anh, bạn có thể đổi ngôn ngữ Zalo PC sang tiếng Việt tại phần Cài Đặt, để sử dụng thuận tiện hơn. Chúc bạn đọc ngày mới vui vẻ. |