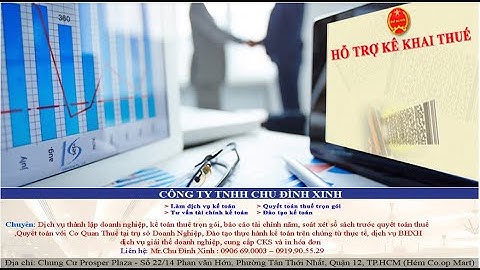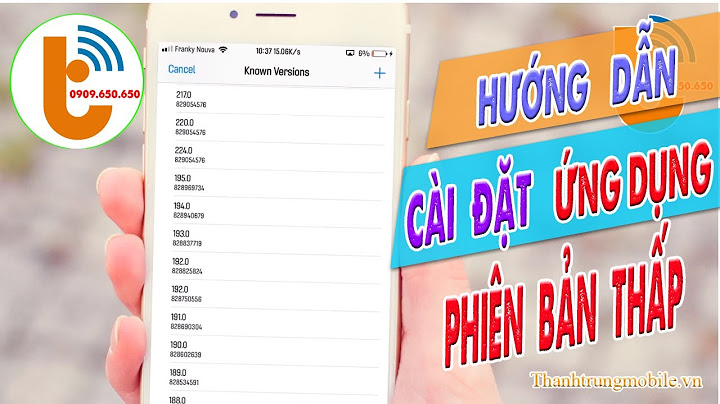giúp người dùng làm việc hiệu quả và chuyên nghiệp hơn. Việc đánh số trang tự động có thể thực hiện trên file có hàng trăm, hàng nghìn trang word trong vài giây không lo nhầm lẫn. Vậy có bao nhiêu cách đánh số trang trong word theo ý muốn bạn cần nắm sẽ được màn hình PC giá rẻ Tomko chia sẻ qua bài viết sau.  Show
1. Cách đánh số trang trong Word thông thườngHướng dẫn đánh số trang trong word giúp cho bài viết của bạn trông chuyên nghiệp, dễ dàng theo dõi và tìm kiếm thông tin. Người dùng sẽ không gặp khó khăn trong việc quản lý nội dung các bài luận, báo cáo, hay trang tài liệu dài…. Bên cạnh đó việc đánh số trang còn có tác dụng quan trọng trong việc in ấn, sao chép hoặc gửi tài liệu. Cách đánh số trang trong word đúng cách sẽ tránh được lỗi số trang hoặc bị trùng số trang. Cách đánh dấu số trang trong word thông thường được áp dụng trong 2010, 2013, 2016. Thông thường chúng ta sẽ đánh số trang Word ngay từ trang đầu tiên, cụ thể như sau:
+ Cách chọn vị trí đánh số: Page Number >> Top of Page/ Bottom of Page/ Page Margins/ Current Position. + Tùy chỉnh kiểu đánh số trang: Page Number >> Format Page Numbers. Chọn kiểu đánh số trang mà bạn muốn sử dụng. Bạn có thể chọn đánh số trang bằng số, chữ hoa, chữ thường, số La Mã, hoặc không đánh số trang cho một số trang cụ thể.
Mỗi phiên bản nâng cấp, Microsoft đều cải tiến và bổ sung những tính năng cực kỳ hữu ích cho người dùng. Tại word 2010, 2016 chúng ta có thể đánh số trang bất kỳ theo ý muốn, ví dụ như đánh số từ trang thứ 2 hoặc đánh số chẵn/lẻ. 2.1. Đánh số trang bỏ trang đầuCách đánh số trang trong word 2010 theo ý muốn hay cách đánh số trang trong word 2016 theo ý muốn đều trải qua các bước như sau:
Cách đánh số trang trong word 2010, 2016 bất kỳ có phần phức tạp hơn so với đánh từ trang đầu tiên. Do đó, người dùng cần lưu ý thực hiện đầy đủ các bước để tránh bị lỗi. 2.2. Đánh số trang theo chẵn và lẻCách đánh số trang word tùy biến chẵn – lẻ được thực như sau:
Cách đánh số trang trong word tuỳ biến chẵn – lẻ, bạn có thể thêm ký tự hoặc định dạng lại văn bản theo ý muốn tại 1 trang bất kỳ. Microsoft Word sẽ tự động điều chỉnh các trang còn lại theo quy luật. 3. Cách bỏ đánh số trang trong wordNếu muốn loại bỏ đánh số trang trong word người dùng sẽ thực hiện như sau: 3.1. Xóa toàn bộ số trang của văn bản trong word
3.2. Xoá số ở trang đầu tiên của văn bản trong wordCác bước xóa số trang đầu tiên cực kỳ đơn giản được thực hiện hiệu quả như sau:
4. Kết luậnMicrosoft Word đã phát triển không ít cách đánh số trang trong word nhằm phục vụ tốt nhất cho người dùng. Trước sự đòi hỏi công việc ngày càng cao của thị trường, việc học hỏi và nắm bắt những kỹ năng văn phòng trở nên vô cùng cần thiết. Học cách đánh số trang word tự động sẽ gia tăng tính chuyên nghiệp cho công việc và hiệu quả trong quản lý văn bản. Hãy kết nối với màn hình Tomko để tìm hiểu các dòng sản phẩm công nghệ cao giá rẻ và học hỏi những mẹo sử dụng máy tính hay. Đánh số trang ở đâu trong Word?1 Cách đánh số trang trong Word từ trang đầu tiênTrên thanh công cụ, chọn Insert > Chọn mục Page Number. Bước 2: Từ mục Page Number, bạn tùy chỉnh vị trí đánh số trang. Top of Page: Đánh số trang ở phía trên của trang giấy. Bottom of Page: Đánh số trang ở phía bên dưới của trang giấy. Trong Microsoft Word 2013 để định dạng số trang cho văn bản thực hiện như thế nào?Hướng dẫn nhanh: Double click vào vị trí bất kỳ trong khu vực Footer > Vào Insert > Chọn Page Number > Chọn Format Page Numbers > Chọn kiểu định dạng La Mã > Nhấn OK > Vào Page Number > Chọn Bottom of Page > Chọn kiểu và vị trí hiển thị. Làm sao để bỏ đánh số trang trong Word?Bước 1: Trong file Word muốn bỏ đánh dấu trang, bạn nhấp đúp chuột vào số trang của văn bản. Bước 2: Sau đó, bạn nhấn vào phím Backspace hoặc Delete trên bàn phím để xoá số trang. Bước 3: Cuối cùng, bạn ấn phím Esc hoặc click vào Close Header and Footer là xong. Tại sao không dành được số trang liên tục trong Word?Khi đánh số trang trong Word bạn cần lưu ý giữa hai chế độ Insert Page Number và Insert Number of Page. Sự nhầm lẫn giữa hai chế độ này sẽ làm cho số trang được đánh số không liên tục. |