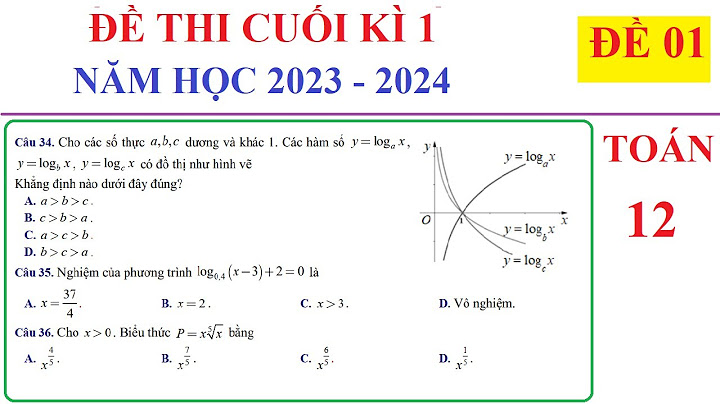Để giải quyết vấn đề này, trước tiên xác nhận rằng người dùng khác trên mạng có tài liệu mở. Nếu tài liệu sử dụng, mở tài liệu dưới dạng chỉ đọc. Nếu không sử dụng, thoát khỏi tất cả các phiên bản Word, và sau đó xoá tệp chủ sở hữu. Để làm việc này, hãy làm theo các bước sau. Show Chú ý: vì có một số phiên bản Microsoft Windows, các bước sau đây có thể khác trên máy tính của bạn. Nếu có, hãy xem tài liệu sản phẩm của bạn để hoàn tất các bước này.
Thông tinWord sẽ tạo một tệp chủ khi bạn mở một tài liệu Word đã lưu trước đó. Tệp chủ là tạm thời và có tên đăng nhập của người mở tài liệu. Tham khảoĐể biết thêm thông tin về từ tệp tạm thời, nhấp vào số bài viết sau để xem bài viết trong cơ sở kiến thức Microsoft: 211632 WD: làm cho Windows sử dụng tệp tạm thời Bạn cần thêm trợ giúp?Bạn muốn xem các tùy chọn khác?Khám phá các lợi ích của gói đăng ký, xem qua các khóa đào tạo, tìm hiểu cách bảo mật thiết bị của bạn và hơn thế nữa. Cộng đồng giúp bạn đặt và trả lời các câu hỏi, cung cấp phản hồi và lắng nghe ý kiến từ các chuyên gia có kiến thức phong phú. Không lưu được file Word phải làm sao? Bài viết sẽ hướng dẫn bạn chi tiết cách sửa lỗi không lưu được file Word đơn giản nhất. Nếu Microsoft Word bị kẹt trong khi lưu tài liệu, bạn phải dừng làm việc ngay cho tới khi vấn đề được giải quyết. Không có gì đảm bảo Word sẽ lưu mọi thay đổi mới khi nó chưa bị lỗi. Thay vì nhìn chằm chằm vào trạng thái của tài liệu và hi vọng mọi chuyện sẽ sớm kết thúc, bạn có thể áp dụng những cách dưới đây để sửa lỗi Word không save được.  Đợi một lúcĐôi khi sự cố này xảy ra không phải do Word bị “kẹt” mà nó cần thêm thời gian để xử lý tác vụ. Nếu bạn chèn một số lượng lớn ảnh hay nội dung media làm tăng kích thước tài liệu, Word có thể cần thêm thời gian để lưu thay đổi. Nếu Word vẫn hiển thị trạng thái Saving sau một vài phút, hãy chuyển sang các giải pháp tiếp theo. Lưu nó trên PCNếu đang chỉnh sửa tài liệu trên OneDrive và vẫn đang đợi Word lưu nó, bạn nên tạo một bản sao của nó trên máy tính. Tới File > Save as và chọn This PC để tạo bản sao nội bộ. Kiểm tra kết nối InternetBạn có thể update mọi thay đổi trên Word vào OneDrive, vì thế, không lo mất dữ liệu. Tuy nhiên, nếu kết nối Internet chậm hoặc bị mất, Word sẽ không lưu được tài liệu. Trong trường hợp này, bạn có thể thử kết nối lại Internet hoặc chuyển từ 2.4 GHz sang 5 GHz để có tốc độ Internet tốt hơn. Dọn dẹp OneDriveNếu đăng ký tài khoản OneDrive miễn phí, bạn chỉ có 5GB lưu tài liệu. Khi hết dung lượng này, OneDrive không thể lưu bất kỳ thay đổi mới mà bạn đã thực hiện trên tài liệu. Để kiểm tra dung lượng còn trống trên tài khoản, mở OneDrive và tới Help & Settings > Settings. Sau đó, mở tab Account và kiểm tra OneDrive.  Nếu không còn dung lượng lưu trữ và không thể xóa file nào, bạn nên nâng cấp gói OneDrive hoặc di chuyển một số tài liệu tới Google Drive bởi nó miễn phí tới 15GB. Tắt add-in MicrosoftAdd-in cải thiện hiệu suất hoạt động của bạn bởi chúng được thiết kế để mở rộng tính năng của Word, vì thế, bạn không cần một ứng dụng khác để viết phương trình toán học, tải ảnh stock hoặc thêm chữ ký điện tử. Thế nhưng, nếu một trong số add-in bị hỏng hay cũ, nó có thể khiến Word rơi vào vòng lặp không thể lưu file. Trong trường hợp này, bạn nên tắt tất cả add-in đã cài.
 Thay đổi tên mẫu Normal.dotmMẫu Normal.dotm là file mà hệ thống mở mỗi lần bạn chạy Microsoft Word. File này chứa các cài đặt quyết định cách hiển thị tài liệu. Nếu mẫu này bị hỏng, bạn sẽ gặp phải tất cả các lỗi thường gặp, bao gồm cả Word bị kẹt khi lưu tài liệu. Mở File Explore và điều hướng tới C: > Users > UserName > AppData > Roaming > Microsoft > Templates. Tại đây, tìm file Normal, rồi đổi lại tên của nó. Mở lại Word và bạn có thể lưu tài liệu như bình thường. Khôi phục tài liệu chưa lưu và lưu lại nóNếu Microsoft Word không phản hồi hay bị kẹt khi lưu, bạn cần đóng ứng dụng và khôi phục lại nó. Bước 1: Click chuột phải vào phím Windows và mở Task Manager. Bước 2: Tìm Microsoft Word từ danh sách này và chọn nút End Task ở phía dưới cùng. Bước 3: Mở Microsoft Word và thử mở lại tài liệu đó. Bước 4: Phần mềm sẽ tự động yêu cầu bạn khôi phục phiên bản trước đó với các chỉnh sửa gần đây. Nếu không thấy tùy chọn đó, bạn có thể click vào File ở phía trên cùng và mở menu Info. |