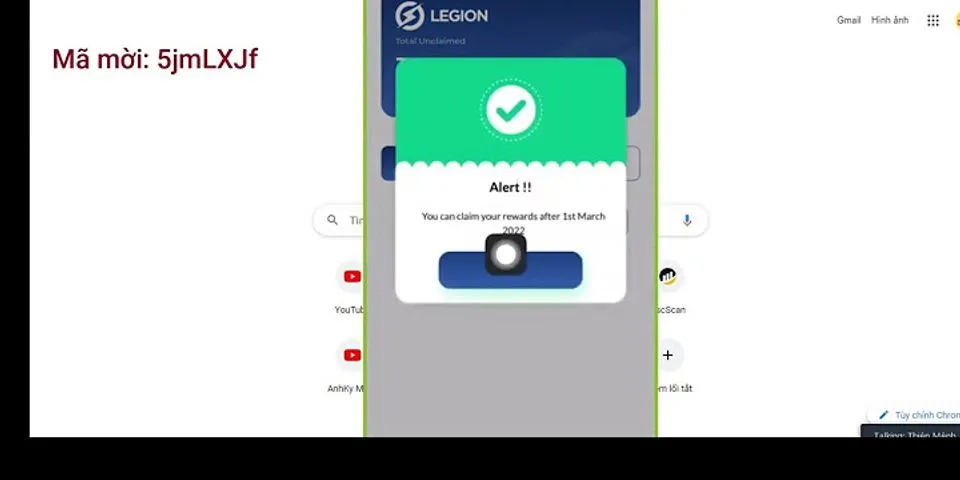If you have issues with your printer or printing service make sure that you get the latest fixes for your Windows 10 version. Show
Fix printer problems caused by a Windows 10 update or upgrade HP Printer compatibility issues with Windows 10Some HP printers might not be compatible with Windows 10 and will experience issues if they are used on a Windows 10 system. To see if your printer is supported and find the correct software drivers, read one of the following support documents that matches your version of Windows 10. Note: To find out your Windows PC version, press Windows logo key + R, type winver, then select OK. Download and Install the latest HP Printer software and driverTo enable all the features your printer supports and to set up network and computer connections, install the recommended HP print driver and software on your computer. HP Solution Center stopped working (For printers manufactured before 2010)Are you experiencing the following issues with HP Solution Center after upgrading to Windows 10?
Review the troubleshooting steps from this document to help resolve these issues HP Printers - HP Solution Center Software Frequently Asked Questions (FAQs)
HP Printer Assistant stopped working (For printers manufactured after 2009)After you upgrade to Windows 10, the Printer Setup & Software window opens instead of the settings and tools view when you open HP Printer Assistant, and the printer icon is missing from the Devices and Printers folder. The issue might occur even though your printer was set up and installed before the Windows upgrade. Review the following document to learn how to troubleshoot when the HP Printer Assistant does not open correctly. HP Printers - HP Printer Assistant Prompts to Connect a New Printer Wireless Network Printer Set upUSB Printer Set upSet up your HP printer for a USB cable connection to a Windows computer. To get the most supported features from a USB connected printer, install the full feature HP driver. View the document below to guide you through the steps. Additional setup, install and uninstall informationPrinter OfflineVisit the following link to fix Printer Offline issue using HP Print and Scan Doctor Diagnostic Utility
Printer Not Found during Network driver setup in WindowsAre you experiencing one of the following errors while installing the printer?
To troubleshoot issues that can cause network printer setup problems use the steps in the following document: HP Printers - Printer Not Found During Network Driver Setup (Windows) Scanner Connection ErrorsWhen you try to scan, the computer or the scanner is not found or the scan fails. One of the following communication or connection errors displays and the scan fails:
Windows 10 is suffering from yet more printer issues. Many people will have been eager to install the KB5006670 update from 12 October – it fixed a total of 74 vulnerabilities, including one that had already been exploited. However, a new problem has arrived alongside it. This bug affects network printers, preventing users from printing wirelessly using this method. Despite following the usual steps, ‘0x00000709’ or ‘Element not found’ error messages have often been appearing. It’s important to note that not all Windows 10 devices are affected, but it does seem widespread. Printer-related issues have plagued Windows 10 in recent months. They primarily relate to the ‘PrintNightmare’ vulnerability, but there have been other problems concerning the printer spooler – both can be used to gain remote access to affected devices without the user’s permission. Windows 11 isn’t immune, either. The first printer bugs on the new OS prevent some users from installing printers properly, while some Brother printers aren’t working via a USB connection. While we wait for Microsoft to fix the latest Windows 10 issue, here’s what you can try. Despite Microsoft being aware of the issue, we don’t know how soon a patch for the bug will be available on affected devices. In the meantime, here are four potential solutions if you rely on network printing: Uninstall the updateThis is the obvious one, although it will also remove those vulnerability fixes mentioned earlier:
The same method can also be used to uninstall any recent update, provided you know the build number. Remove affected printers and reinstall themThis is another common solution when things go wrong, but reinstalling the printers with admin rights could help the printer work again:
It’s definitely worth trying this method, but it can mean workstations need to be reconfigured on a device-by-device basis. In business environments, this may prove extremely time-consuming. Enable CopyFiles (HP printers only)Microsoft disabled the CopyFiles feature by default in September 2021, but some HP printers still rely on it. However, there’s a way to manually enable it again:
Related articles for further reading
How do I fix a network printer problem?Troubleshooting offline printer problems in Windows. Check to make sure the printer is turned on and connected to the same Wi-Fi network as your device. ... . Unplug and restart your printer. ... . Set your printer as the default printer. ... . Clear the print queue. ... . Reset the service that manages the printing queue.. Why is my network printer connected but not printing?Your paper may be jammed, or you may simply need to replace ink cartridges. If the error message appears on your computer screen this problem could be resolved by restarting your router and then attempting printing again. Make sure you are using the correct driver for your operating system (Windows or Mac).
What is preventing my printer from printing?My printer won't print
Make sure there is paper in the tray(s), check the ink or toner cartridges aren't empty, the USB cable is plugged in or the printer is connected to Wi-Fi. And if it is a network or wireless printer, try using a USB cable instead.
What are the most common causes of printer not printing?Most printers will stop working when they're out of paper, ink or toner, or if the unit detects an issue with the ink or toner cartridge. When this occurs, you might receive an error message or notice blinking green or amber lights on your printer.
|