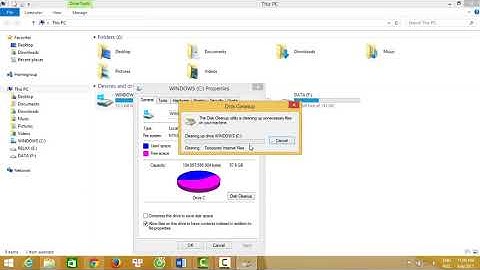Giờ đây, Google Photos không còn cung cấp bộ nhớ miễn phí không giới hạn, nên việc quản lý ảnh của bạn quan trọng hơn bao giờ hết.Cho dù bạn đang di chuyển tất cả ảnh của mình sang iCloud hay chuyển sang một trong nhiều lựa chọn thay thế Google Photos, bạn sẽ phải giải phóng một số bộ nhớ.Vì vậy, nếu đó là điều bạn đang băn khoăn về việc thực hiện, thì đây là những cách tốt nhất để giải phóng dung lượng trong Google Photos. Show Giải phóng dung lượng trong Google Photos (2021)Bạn có thể sử dụng công cụ quản lý bộ nhớ mới của Google Photos hoặc công cụ được cung cấp trong Google One để quản lý bộ nhớ đám mây của mình.Chúng tôi đã bao gồm hướng dẫn cho cả hai và bạn có thể chọn hướng dẫn phù hợp với nhu cầu của mình.Đừng chậm trễ nữa, hãy bắt đầu với các bước liên quan để xóa phương tiện không mong muốn khỏi Google Photos.Như thường lệ, bạn có thể sử dụng mục lục bên dưới để điều hướng đến phần phù hợp với nhu cầu của bạn. Sử dụng Công cụ quản lý bộ nhớ trên Google Photos MobileCho dù đang sử dụng iPhone hay thiết bị Android, bạn đều có thể dọn dẹp thư viện ảnh của mình bằng cách làm theo các bước đơn giản sau.


Sử dụng Công cụ quản lý bộ nhớ trên Google Photos WebNếu bạn đang cố gắng xóa bộ nhớ tài khoản Google Drive của mình, bạn không thực sự cần nhấc điện thoại lên để xóa ảnh của mình.Bạn cũng có thể làm điều đó từ ứng dụng web.Đây là cách thực hiện.

Sử dụng Công cụ quản lý Google One StorageBạn cũng có thể sử dụng công cụ quản lý bộ nhớ của Google One để giải phóng dung lượng trên Google Photos hoặc trên toàn bộ tài khoản Google của mình.Làm theo các bước sau để bắt đầu:
Xóa hình ảnh và video khỏi Google PhotosĐó là cách bạn có thể giải phóng dung lượng trong Google Photos và nhường chỗ cho các tệp mới.Bạn có thể sử dụng các công cụ tích hợp để loại bỏ dễ dàng và nhanh chóng các ảnh hoặc video không mong muốn và trùng lặp đang ăn vào bộ nhớ của bạn.Ngoài ra, tôi khuyên bạn nên xem xét dung lượng Gmail của mình vì nó có thể tiêu tốn rất nhiều hạn ngạch dung lượng trong tài khoản của bạn.Dù sao, nếu bạn cần thêm bộ nhớ, bạn có thể xem xét đăng ký Google One với giá bắt đầu từ $ 1,99 (Rs.130 ở Ấn Độ) mỗi tháng cho 100GB bộ nhớ. Vì vậy, bạn đã giải phóng dung lượng trong Google Photos bằng các phương pháp này chưa?Bạn đã đòi lại bao nhiêu dung lượng lưu trữ?Hãy cho chúng tôi biết trong phần bình luận. 08/06/2021 - Tin công nghệ
Quản lý và giải phóng bộ nhớ Google Photos Theo mặc định hiện tại, Google sẽ cung cấp 15GB dung lượng miễn phí cho người dùng liên kết với tài khoản Gmail. Một khi dùng hết dung lượng, Google Photos thu phí người dùng hàng tháng 2 USD cho 100GB. Tuy nhiên, bạn cũng có thể giải phóng dung lượng bộ nhớ, giúp tiết kiệm khoản chi phí này với một vài thao tác đơn giản Sửa chữa Laptop 24h .com hướng dẫn dưới đây. >> Xem thêm: Làm thế nào để chuyển hình ảnh từ Google Photos sang iCloud? Quản lý và giải phóng dung lượng bộ nhớ Google PhotosBước 1: Mở Google Photos trên trình duyệt máy tính. Bước 2: Nhấn vào Biểu tượng hồ sơ tại góc trên cùng bên phải, chọn Quản lý tài khoản Google của bạn. Nhấn vào biểu tượng hồ sơ Bước 3: Chọn Quản lý bộ nhớ trong mục Bộ nhớ tài khoản. Chọn quản lý bộ nhớ Tại đây, bạn sẽ hiển thị thông tin dung lượng bộ nhớ đang sử dụng và dung lượng còn lại. Bước 4: Chọn Giải phóng bộ nhớ của tài khoản > chọn danh mục được gợi ý. Giải phóng bộ nhớ của tài khoản theo gợi ý của hệ thống Bước 5: Chọn tệp tin cần xóa > nhấn vào Biểu tượng thùng rác > Chuyển vào Thùng rác. >> Xem thêm: Cách sử dụng Immersive View - Tính năng mới của Zoom Cách quản lý và giải phóng bộ nhớ Google - Mail, Drive, Photo Nếu bạn đang gặp phải tình trạng giới hạn dung lượng của Google nhưng không muốn sử dụng Google One, đây sẽ là một giải pháp hay để đảm bảo rằng bạn không lãng phí dung lượng một cách vô ích. Trong quá trình giải phóng bộ nhớ Google Photos nếu có bất kỳ câu hỏi hãy bình luận bên dưới bài viết để sớm được giải đáp. Chúc bạn thực hiện thành công! |