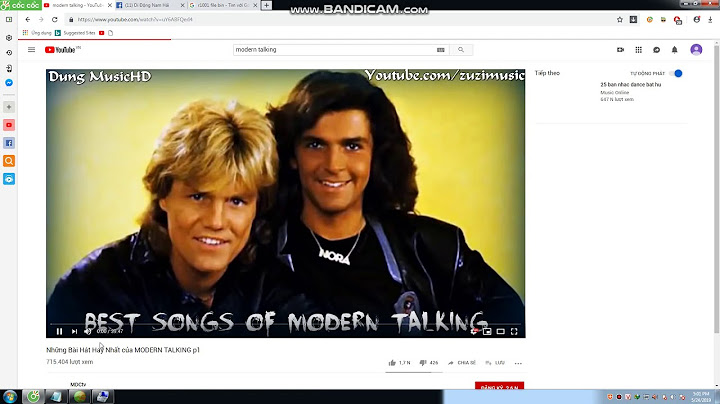Lỗi đồng bộ OneDrive không chỉ làm gián đoạn công việc mà còn có thể làm mất các thông tin quan trọng. Tìm hiểu nguyên nhân và cách khắc phục sẽ giúp người dùng sử dụng dịch vụ một cách hiệu quả và an toàn. Show
Truy cập OneDrive trên webĐầu tiên, người dùng nên xác định gốc rễ của vấn đề là do hệ thống hay chỉ riêng OneDrive. Để làm điều này, hãy nhấp chuột phải lên biểu tượng OneDrive và chọn View online, OneDrive sẽ được mở trong trình duyệt. Nếu file không hiển thị hoặc xuất hiện lỗi, có nghĩa là vấn đề đến từ OneDrive. Một cách khác mà người dùng có thể thực hiện là truy cập trang Microsoft 365 Service Health để kiểm tra OneDrive có đang hoạt động bình thường không. Biểu tượng dấu tích màu xanh lá cây thể hiện mọi thứ đang hoạt động tốt. Nếu không, nếu nguyên nhân là do OneDrive, người dùng chỉ còn cách đợi đến khi dịch vụ hoạt động lại bình thường.  Restart OneDriveĐôi khi, chỉ cần đóng và mở lại ứng dụng có thể khắc phục lỗi đồng bộ OneDrive. Để làm điều này, người dùng cần nhấp chuột phải vào biểu tượng ứng dụng, sau đó chọn Close OneDrive. Tiếp theo, mở menu Start, tìm OneDrive và khởi chạy ứng dụng. Kiểm tra dung lượng OneDriveOneDrive cung cấp 5GB lưu trữ cho tài khoản miễn phí. Tuy nhiên, người dùng có thể có tới 50GB, 1TB hoặc 5TB nếu đã nâng cấp hoặc đăng ký sử dụng gói Microsoft 365. Dù dung lượng này có vẻ lớn, nhưng người dùng cũng nên đảm bảo rằng tài khoản OneDrive vẫn còn đủ không gian cho việc lưu trữ dữ liệu. Để kiểm tra, người dùng cần nhấp chuột phải lên biểu tượng OneDrive, sau đó chọn Settings. Tiếp tục chọn tab Account để xác định dung lượng đã được sử dụng. Xem thêm: Cách quản lý và điều chỉnh dung lượng OneDrive Kiểm tra cài đặt đồng bộKích hoạt chế độ tiết kiệm pin hoặc sử dụng mạng giới hạn có khả năng gây ra lỗi đồng bộ OneDrive. Để tránh tình trạng này, người dùng có thể tham khảo các bước dưới đây để khắc phục:
Tìm và xóa file không tương thíchĐể đảm bảo không xảy ra lỗi đồng bộ OneDrive, người dùng cần lưu ý một số điều sau:
Vô hiệu hóa giới hạn upload và downloadNếu cảm thấy OneDrive đang mất nhiều thời gian để đồng bộ file, ngay cả khi kết nối với Internet mạnh, có thể người dùng đã giới hạn tốc độ upload hoặc download. Để giải quyết lỗi đồng bộ OneDrive này, người dùng có thể thực hiện các bước sau:
Cập nhật Windows và OneDriveĐể có thể cập nhật Windows, người dùng cần nhấn tổ hợp phím Win+I để truy cập vào Settings. Tiếp theo, click vào mục Update & Security và sau đó lựa chọn Check for updates. Nếu có bản cập nhật phù hợp với hệ thống, người dùng sẽ được thông báo. Để cập nhật OneDrive, người dùng có thể truy cập vào trang chính thức của OneDrive, sau đó kiểm tra thông báo Need to reinstall? và tiến hành cài đặt theo hướng dẫn. Cuối cùng, đăng nhập tài khoản Microsoft trên OneDrive để hoàn tất. Khắc phục sự cố kết nối Windows và OnedriveNếu người dùng phát hiện rằng không có file nào được đồng bộ với dịch vụ lưu trữ đám mây, sự cố kết nối tài khoản có thể là nguyên nhân dẫn đến lỗi đồng bộ OneDrive. Tùy thuộc vào việc máy tính đã được kết nối với OneDrive trước đó chưa, cách khắc phục cũng sẽ khác nhau. Kết nối Windows và OneDrive cho tài khoản mớiKhi thiết lập một máy tính mới hoặc sử dụng tài khoản cục bộ, người dùng có thể gặp phải lỗi đồng bộ OneDrive. Lý do có thể là tài khoản OneDrive chưa được kết nối đúng cách với tài khoản Windows mà người dùng đang sử dụng. Để kết nối một tài khoản OneDrive mới trên Windows, người dùng nên thực hiện theo các bước sau:
Kết nối Windows và OneDrive cho tài khoản cũVới máy tính đã được thiết lập để upload và download file từ OneDrive, việc hủy liên kết tài khoản sau đó liên kết lại có thể giúp giải quyết vấn đề. 7 bước khắc phục các sự cố về đồng bộ của OneDrive:
Tắt các phần mềm bảo vệLỗi đồng bộ OneDrive có thể xuất phát từ việc xung đột với tường lửa hoặc phần mềm diệt virus trên Windows. Để xác định nguyên nhân, người dùng có thể tạm thời ngắt kết nối những dịch vụ này. Cụ thể, để vô hiệu hóa tường lửa Windows Defender, người dùng cần: Nhấn tổ hợp phím Win+I để mở Settings. Sau đó, tại Update & Security, chọn Windows Security, tiếp tục tick chọn Firewall & network protection. Tại đây, chọn mạng đang sử dụng và tắt chức năng Windows Defender Firewall. Để tắt chức năng diệt virus của Windows Defender, hãy truy cập cửa sổ Settings, chọn Virus & Threat protection từ thanh điều hướng ở bên trái. Sau đó, nhấp vào Virus & Threat protection settings. Tại đây, hãy vô hiệu hóa tùy chọn Real-time protection. Lưu ý: Sau khi đã kiểm tra xem việc vô hiệu hóa các dịch vụ trên có giúp giải quyết lỗi đồng bộ OneDrive hay không, người dùng nên bật lại tường lửa và phần mềm diệt virus để đảm bảo máy tính luôn được bảo vệ. Chuyển file cần đồng bộ ra khỏi OneDriveKhi gặp lỗi đồng bộ OneDrive mà không xác định được file cụ thể gây ra sự cố, người dùng có thể di chuyển một số file ra khỏi thư mục cần đồng bộ hóa. Cách thực hiện như sau:
Thiết lập OneDrive về mặc địnhThiết lập về mặc định cũng là cách khắc phục vấn đề đồng bộ OneDrive. Quá trình này sẽ khôi phục tất cả các cài đặt về trạng thái mặc định, tuy nhiên việc reset OneDrive sẽ không làm mất file. Để reset OneDrive, người dùng cần thực hiện theo các bước sau:
Tắt tính năng tải file OfficeLỗi đồng bộ OneDrive có thể do bộ nhớ cache của Office gây ra. Bộ nhớ cache này đảm nhiệm việc tải file và đôi khi nó có thể gây ra sự cố. Cách tắt bộ nhớ cache như sau:
Khi tắt tùy chọn này, các thay đổi trên file Office nằm trong thư mục OneDrive sẽ không được hợp nhất nữa. Nếu cách này không giúp khắc phục các sự cố về đồng bộ của OneDrive, người dùng hoàn toàn có thể bật lại tùy chọn này. Tắt tính năng đồng bộ có chọn lọcNếu phát hiện một số thư mục hoặc file không xuất hiện trong OneDrive, nguyên nhân có thể do người dùng đang sử dụng chức năng đồng bộ có chọn lọc. Để đồng bộ tất cả các file và thư mục qua File Explorer, người dùng cần tắt tính năng này. Đầu tiên, nhấp vào biểu tượng OneDrive, chọn More trong menu mới và truy cập vào Settings. Tại đây, chọn tab Account và tiếp tục chọn Choose folder. Một cửa sổ mới sẽ xuất hiện, chọn Make all files available. Sau cùng nhấp vào nút OK. Lời kếtCác lỗi đồng bộ OneDrive có thể ảnh hưởng đến hiệu suất công việc của người dùng. Các dịch vụ đám mây không chỉ lưu trữ và đồng bộ dữ liệu mà còn hỗ trợ tăng cường bảo mật, cải thiện hiệu suất và tối ưu quy trình kinh doanh. |