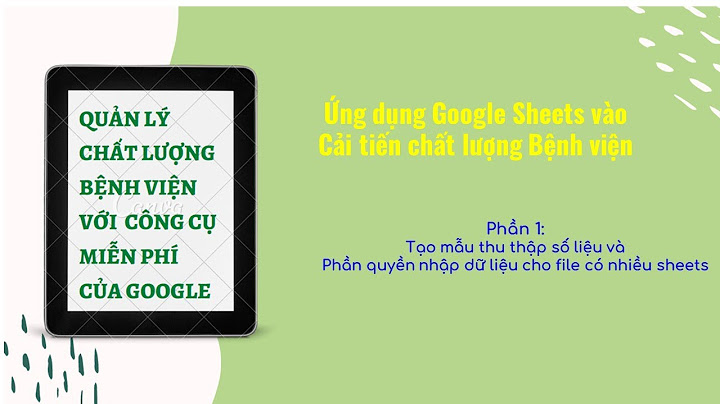Solve CD burning problems by using a slower burn speed
What to Know- To adjust the WMP 12 settings: Go to Organize > Options > Burn > Burn speed > Slow > Apply
> OK.
- To adjust the WMP 11 settings: Select Library View > Tools > Options > Burn > Options > General > Slow > Apply > OK.
This article explains how to fix Windows Media Player (WMP) when it won't burn a CD. Instructions apply to
Windows Media Player 11 and 12 for Windows XP through Windows 10. Microsoft's Windows Media Player is a popular application for users who want a central place to manage their digital music library. In addition to ripping audio CDs into MP3 files, it can create
audio CDs from various digital formats. Most of the time, creating audio CDs in WMP goes without a hitch, but sometimes the process doesn't work. If Windows Media Player won't burn a CD, you may need to adjust the speed at which discs are written. How to Adjust WMP 12 Burn Settings To change the default burn settings in WMP 12: Open WMP and select Organize > Options in the upper-left corner of the screen Select the Burn tab. In the Burn speed drop-down menu, select Slow. Select Apply, then select OK to exit the settings screen.
The quality of blank CDs varies, and poor quality discs can result in music dropouts or failed burn sessions. So, start with a high-quality
CD, and then change the burn speed of WMP if needed. How to Adjust WMP 11 Burn Settings The process for changing burn settings in WMP 11 is similar: Open WMP. If it's not in Library View mode, switch to this screen by pressing Ctrl+1 on your keyboard. Select Tools > Options at the top of the screen. If the menu bar is switched off in WMP, you won't be able to access the Tools menu. To switch the menu bar back on, press Ctrl+M on your keyboard. Select Burn on the Options screen. In the Burn speed drop-down menu, select Slow. Click Apply, then click OK to exit the settings screen.
How to Check If It Worked
Use the following steps to see if the settings change solved the problem: Insert a blank recordable disc into your computer's DVD/CD burner drive. Within WMP, select Burn near the top of the screen to switch to the disc-burning mode. Select the down arrowunder the Burn tab and choose Audio CD. Add the songs or playlists that you tried unsuccessfully to burn previously. Select Start
Burn to begin writing the audio CD. When WMP finishes creating the disc, eject it (if it's not ejected automatically). Reinsert the disc and test the CD.
Thanks for letting us know! Get the Latest Tech News
Delivered Every Day Subscribe Download Article Download Article Burning MP3 files to CD
allows you to listen to your favorite tunes in CD players, which is convenient for those who lack digital media players and MP3 players. MP3 files can be burned to CD in most popular music player applications, including iTunes, Windows Media Player, RealPlayer, and Winamp. -
1 Launch iTunes and click
on “File.” -
2 Click on
“New” and select “Playlist.” Advertisement -
3 Type a name
for the playlist, then drag and drop songs from your iTunes library into the playlist window on the right. You must have a playlist created before you can burn songs to CD. -
4 Insert a
blank CD-R disc into the optical disc drive in your computer. -
5 Select your
playlist and click on “File.” -
6 Select
“Burn Playlist to Disc,” then select either “Audio CD” or “MP3 CD” as the disc format, based on your preference.[1] -
7 Click on
“Burn.” The process will take up to several minutes to complete, and iTunes will notify you when burning is complete. If your playlist is too large to fit on disc, iTunes will prompt you to insert another disc to finish the burning process.[2] Advertisement
-
1 Launch
Windows Media Player and click on the “Burn” tab. -
2 Drag and
drop songs and playlists into the burn list on the right. The songs must be added to the burn list in the order in which you want them listed on the CD. -
3 Insert
a blank CD-R disc into the optical disc drive in your computer. -
4 Click
on the burn tab at the top right corner. The icon resembles a piece of paper with a green checkmark. -
5 Select
“Audio CD,” then click on “Start Burn.” The process will take up to several minutes, and Windows Media Player will eject the CD when burning is complete.[3] Advertisement
-
1 Launch
RealPlayer and click on the “Burn” tab. -
2 Select
“Audio CD Burner,” then insert a blank CD-R into the disc drive in your computer. -
3 Click
on “Burn” at the top of RealPlayer. -
4 Click
on “Select CD Type” under Tasks in the right sidebar. -
5 Select
“Audio CD” or “MP3 CD,” then click on “OK.” -
6 Click on “Add Tracks from my Library,” then select “All Music.” -
7 Drag
and drop tracks from the left into the burn list on the right. RealPlayer will keep you updated as to how much space is remaining on the disc as you move tracks to the burn list. -
8 Click
on “Burn Your CD.” The process will take up to several minutes to complete, and notify you when the CD has been burned successfully.[4] Advertisement
-
1 Launch
Winamp and insert a blank CD-R into the disc drive in your computer. -
2 Click
on “View” and select “Media Library.” -
3 Select
“Blank Disk” from the list under Media Library, then click on “Add” at the bottom of the Winamp window. -
4 Select
the playlist you want burned, or click on “Files” or “Folders” to search for music. -
5 Select
the tracks you want burned to CD, then click on “OK.” -
6 Click
on “Burn” at the bottom of Winamp, then select “Enable Burn-proof mode.” -
7 Click
on “Burn” in the Burn dialog box. The process will take up to several minutes to complete, and Winamp will notify you when the CD has been burned successfully. Advertisement
Add New Question Question I burned an audio CD that will now play on my computer, but will not play on an older boombox. Why? The specialized CDs you buy in-store are specified to play on computers and modern CD players, but anything older doesn't work, probably because the pits and coding within the CD are not compatible with older hardware. Question Can I burn an MP3 file that is around 90 minutes long onto a CD? Also, is there a certain type of CD that allows people to listen to it on a cd player (not on the computer)? 90 minutes is borderline - you can try, but you might need to shorten it somehow. If you are burning an mp3 file there is no one CD that will work on every CD player. If the CD player does not
support mp3 CDs, you are out of luck, unfortunately, no matter which kind of CD you use. Equally, if the player does support mp3 CDs you have nothing to worry about.
Ask a Question 200 characters left Include your email address to get a message when this question is answered. Submit Advertisement When selecting
a disc format, opt for “MP3 CD” if you want hundreds of songs burned to CD versus an average of 20 songs to CD. MP3 files can be compressed more efficiently than other file types, which allows for hundreds of audio tracks to be burned to a single disc. As a small thank you, we’d like to offer you a $30 gift card (valid at GoNift.com). Use it to try out great new products and services nationwide without paying full price—wine, food delivery, clothing and more.
Enjoy!
Thanks for submitting a tip for review! Advertisement About This ArticleArticle SummaryX 1. Open iTunes.
2. Click
File.
3. Click New and then Playlist.
4. Name the playlist.
5. Copy songs to the playlist.
6. Insert a blank CD-R.
7. Select your playlist and click File.
8. Click Burn Playlist to Disc.
9. Select Audio CD or MP3 CD.
10. Click Burn.
Did this summary help you?
Thanks to all authors for creating a page that has been read 153,097 times. Did this article help you?
Can MP3 files be burned to CD?
MP3 files can be burned to CD in most popular music player applications, including iTunes, Windows Media Player, RealPlayer, and Winamp.
The CDA format is an industry standard (referred to as the Red Book audio standard) that is used for encoding music on CDs and audio CDs bought in the high street will use this format.
Why does my CD burning keep failing?
The most common case is that the aging of the laser emitter in the recorder caused the recording to fail. In other cases, burning software was interrupted during the work process, and the burning data stream was interrupted, resulting in the burning failure.
Why can't I burn my playlist to a disc?
If your playlist includes iTunes Store purchases with DRM protection, you may have exceeded the number of times (seven) you can burn this playlist. If CD burning stops at a particular song, the playlist might include iTunes Store purchases that haven't been authorized to play on this computer.
|