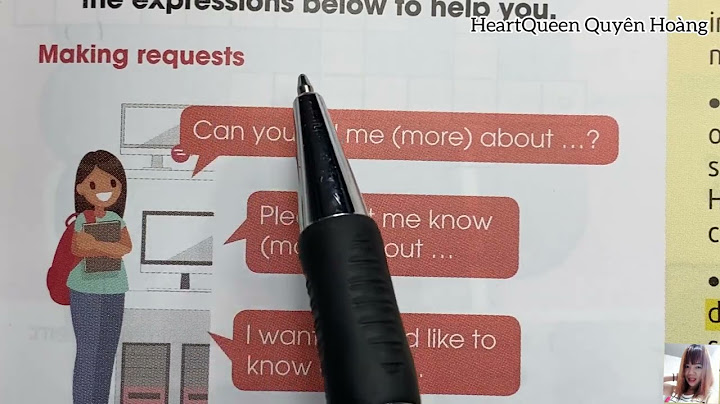Update note: Lorenzo Boaro updated this tutorial to Xcode 11, Swift 5 and iOS 13. Tom Elliott wrote the original. Show Scrolling through massive lists of items can be a slow and frustrating process for users. When dealing with large datasets, it’s vitally important to let the user search for specific items. UIKit includes In this tutorial, you’ll build a searchable Candy app based on a standard table view. You’ll add table view search capability, dynamic filtering and an optional scope bar, all while taking advantage of Ready for some sugar-coated search results? Read on. Getting StartedStart by downloading the starter project using the Download Materials button at the top or bottom of this tutorial. Once it’s downloaded, open CandySearch.xcodeproj in Xcode. To keep you focused, the starter project has everything unrelated to searching and filtering already set up for you. Open Main.storyboard and look at the view controllers contained within:  The view controller on the left is the root navigation controller of the app. Then you have:
Build and run the app and you’ll see an empty list:  Back in Xcode, the file Candy.swift contains a struct to store the information about each piece of candy you’ll display. This struct has two properties:
When the user searches for a type of candy in your app, you’ll search the name property using the user’s query string. The category will become important near the end of this tutorial, when you implement the scope bar. Populating the Table ViewOpen MasterViewController.swift. You’ll manage all the different let searchController = UISearchController(searchResultsController: nil) 3 for your users to search in let searchController = UISearchController(searchResultsController: nil) 4. Speaking of which, it’s time to create some candy! Note: In this tutorial, you only need to create a limited number of values to illustrate how the search bar works; in a production app, you might have thousands of these searchable objects. But whether an app has thousands of objects to search or just a few, the methods you use will remain the same. This is scalability at its finest! To populate let searchController = UISearchController(searchResultsController: nil) 4, add the following code to let searchController = UISearchController(searchResultsController: nil) 6 after the call to let searchController = UISearchController(searchResultsController: nil) 7: candies = Candy.candies() Build and run. Since the sample project has already implemented the table view’s data source methods, you’ll see that you now have a working table view:  Selecting a row in the table will also display a detail view of the corresponding candy:  So much candy, so little time to find what you want! You need a Introducing UISearchControllerIf you look at
Although this may seem scary at first, writing custom search functions gives you tight control over how your specific app returns results. Your users will appreciate searches that are intelligent and fast. If you’ve worked with searching table views in iOS in the past, you may be familiar with extension MasterViewController: UISearchResultsUpdating { func updateSearchResults(for searchController: UISearchController) { UISearchController, which simplifies the entire search process.In MasterViewController.swift, add a new property under let searchController = UISearchController(searchResultsController: nil) 4‘ declaration: let searchController = UISearchController(searchResultsController: nil)
By initializing extension MasterViewController: UISearchResultsUpdating { func updateSearchResults(for searchController: UISearchController) { extension MasterViewController: UISearchResultsUpdating { func updateSearchResults(for searchController: UISearchController) { In order for extension MasterViewController: UISearchResultsUpdating { func updateSearchResults(for searchController: UISearchController) { extension MasterViewController: UISearchResultsUpdating { func updateSearchResults(for searchController: UISearchController) { Still in MasterViewController.swift, add the following class extension outside of the main extension MasterViewController: UISearchResultsUpdating { func updateSearchResults(for searchController: UISearchController) { extension MasterViewController: UISearchResultsUpdating { func updateSearchResults(for searchController: UISearchController) { // 1 searchController.searchResultsUpdater = self // 2 searchController.obscuresBackgroundDuringPresentation = false // 3 searchController.searchBar.placeholder = "Search Candies" // 4 navigationItem.searchController = searchController // 5 definesPresentationContext = true 0 is the one and only method that your class must implement to conform to the extension MasterViewController: UISearchResultsUpdating { func updateSearchResults(for searchController: UISearchController) { Setting Up// 1 searchController.searchResultsUpdater = self // 2 searchController.obscuresBackgroundDuringPresentation = false // 3 searchController.searchBar.placeholder = "Search Candies" // 4 navigationItem.searchController = searchController // 5 definesPresentationContext = true 2‘s Parameters Next, you need to set up a few parameters for your // 1 searchController.searchResultsUpdater = self // 2 searchController.obscuresBackgroundDuringPresentation = false // 3 searchController.searchBar.placeholder = "Search Candies" // 4 navigationItem.searchController = searchController // 5 definesPresentationContext = true 2. Still in MasterViewController.swift, add the following to let searchController = UISearchController(searchResultsController: nil) 6, just after the assignment to let searchController = UISearchController(searchResultsController: nil) 4: How do I add a search bar to a table view?Adding Search Bar on TableViewAdd the UISearchBar at the top of your UITableView. … and give the name searchBar. In the ViewController add a Boolean called searching to know when to switch between the full list of items and the list of items from the searching results. How do I add a search bar to a view in Swift?Let's Create a Simple SearchBar in Swift. Open an empty Xcode project. Select storyboard as interface and Swift as language.. Open the component library and add Searchbar component in the default View Controller.. What is search display controller?An object that manages the display of a search bar, along with a table view that displays search results. |