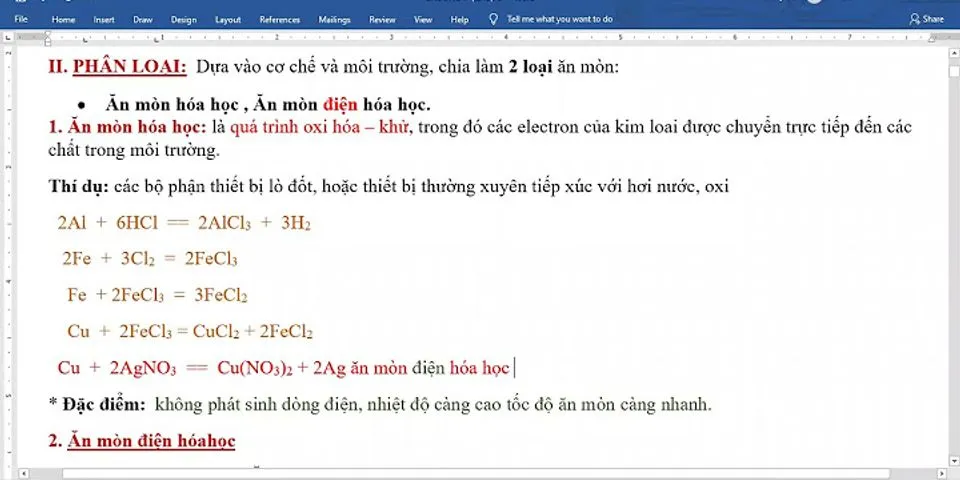Các bước
Phương pháp 1
Phương pháp 1 của 2:Sử dụng Wi-Fi
-
1
Bạn cần chắc chắn rằng mạng đang hoạt động. Để kết nối với mạng Internet, bộ điều giải (modem) của mạng phải được kết nối với ngõ ra Internet (ví dụ: cổng cắm cáp), bộ định tuyến (router) kết nối với modem, đồng thời cả modem và router đều đang bật.
- Trên thị trường còn có bộ điều giải kết hợp bộ định tuyến.
- Bạn có thể kiểm tra tình trạng kết nối Internet bằng cách nhìn vào đèn trạng thái trên modem hoặc router. Nếu đường truyền Internet có vẻ kém, bạn nên sử dụng cáp Ethernet thay cho mạng Wi-Fi.
-
2
Nhấp vào biểu tượng "Wi-Fi" ở góc dưới bên phải màn hình, bên phải thanh tác vụ (taskbar). Khi bạn nhấp vào biểu tượng Wi-Fi, một trình đơn sẽ bật lên với danh sách mạng khả dụng.
- Có thể bạn cần nhấp vào ở góc dưới bên phải màn hình trước để tìm biểu tượng Wi-Fi
-
3
Bật Wi-Fi nếu cần thiết. Nếu thông báo "Wi-Fi Turned off" (Wi-Fi tắt) hiện ra đầu trình đơn bật lên, hãy nhấp vào ô Wi-Fi ở góc dưới bên trái trình đơn bật lên trước khi tiếp tục.
-
4
Chọn tên mạng không dây. Nhấp vào mạng không dây mà bạn muốn kết nối. Thông tin mạng sẽ mở rộng.
- Nếu như không thấy tên mạng cần kết nối, có thể bạn cần đến gần router/modem hơn.
- Tên mạng thường bao gồm tên router/modem, số model cũng như tên nhà sản xuất (nếu mạng chưa được thiết lập trước đó).
-
5
Nhấp vào Connect (Kết nối). Tùy chọn này nằm bên dưới tên được mở rộng của mạng trong trình đơn bật lên.
-
6
Nhập mật khẩu mạng. Nhập mật khẩu đăng nhập mạng vào khung văn bản hiện ra.
- Nếu bạn chưa thay đổi mật khẩu mạng từ cài đặt mặc định của nhà máy, hãy tìm mật khẩu trên nhãn thường dược dán dưới đáy hoặc phía sau bộ định tuyến (hoặc thiết bị kết hợp modem và router).
- Nếu mạng không có mật khẩu, máy tính sẽ được kết nối với Internet sau khi bạn nhấp vào Connect ở bước trước đó.
-
7
Nhấp vào Next (Tiếp theo) nằm bên dưới trường mật khẩu. Mật khẩu sẽ được nhập và máy tính sẽ bắt đầu kết nối với mạng.
- Nếu mật khẩu chưa đúng, bạn sẽ được nhắc nhập lại.
-
8
Chờ kết nối hoàn tất. Sau khi máy tính hoàn tất kết nối với mạng, trạng thái "Connected" (Đã kết nối) sẽ hiện ra bên dưới tên mạng. Lúc này, bạn có thể bắt đầu sử dụng Internet trên PC.
Phương pháp 2
Phương pháp 2 của 2:Sử dụng cáp Ethernet
-
1
Bạn cần chắc chắn rằng mạng đang hoạt động. Để kết nối với mạng Internet, bộ điều giải của mạng phải được kết nối với ngõ ra Internet (ví dụ: cổng cắm cáp), bộ định tuyến kết nối với modem, đồng thời cả hai thiết bị đều đang bật.
- Trên thị trường còn có bộ điều giải kết hợp bộ định tuyến.
- Nếu như không cần mạng Internet khả dụng với các thiết bị không dây hay người dùng trong mạng, bạn không cần phải sử dụng router. Thay vào đó, chỉ cần kết nối máy tính trực tiếp với bộ điều giải.
-
2
Mua cáp Ethernet nếu bạn chưa có. Cáp Ethernet dùng để kết nối các thiết bị mạng (ví dụ: máy tính hoặc router) với bộ điều giải hoặc bộ định tuyến được kết nối. Bạn có thể mua cáp Ethernet tại hầu hết các cửa hàng bán đồ điện tử, hoặc các trang thương mại trực tuyến như Lazada, Tiki, vân vân.
- Bạn cần mua cáp Ethernet đủ dài để nối từ router/modem đến máy tính nếu máy tính nằm cố định.
- Cáp Ethernet không nên dài quá 100 m (90 m là độ dài hiệu quả tối đa phổ biến nhất).[1]
-
3
Tìm cổng Ethernet trống trên router/modem. Cổng Ethernet có hình vuông nằm phía sau bộ định tuyến và bộ điều giải. Cổng Ethernet mà bạn có thể sử dụng trên bộ định tuyến thường có tiêu đề "Internet" hoặc "Ethernet" phía trên hoặc bên cạnh. Bộ định tuyến có thể có nhiều cổng Ethernet.
- Bộ điều giải thường chỉ có một cổng "Internet" thường dùng để kết nối với modem.
- Nếu bạn kết nối máy tính trực tiếp với modem trên mạng sử dụng router riêng biệt, hãy ngắt kết nối bộ định tuyến khỏi cổng Ethernet của bộ điều giải trước khi tiếp tục.
-
4
Tìm cổng Ethernet của máy tính. Tìm cổng Ethernet hình vuông trên máy tính. Nếu máy tính có cổng Ethernet, cổng này có thể nằm ở một trong các cạnh trên thân máy (laptop) hoặc phía sau thùng máy (máy tính để bàn).
- Nếu máy tính không có cổng Ethernet, bạn cần mua bộ chuyển đổi USB-to-Ethernet dành cho máy tính.
-
5
Kết nối máy tính với router/modem. Cắm đầu cáp Ethernet vào cổng trống trên router hoặc modem, sau đó cắm đầu cáp còn lại vào cổng Ethernet của máy tính.
- Đầu cáp Ethernet có thể hoán đổi cho nhau, vì thế bạn muốn cắm đầu nào vào máy tính và router cũng được.
- Nếu PC không có cổng Ethernet, hãy cắm đầu USB của bộ chuyển đổi Ethernet mà bạn đã mua vào một trong các cổng USB trên máy tính, sau đó kết nối máy tính với router hoặc modem.
-
6
Chờ máy tính kết nối với Internet. Sau khi phát hiện kết nối Ethernet, máy tính sẽ truy cập mạng; biểu tượng màn hình máy tính sẽ hiện ra bên phải thanh taskbar tại vị trí mà biểu tượng"Wi-Fi" hiển thị trước đó. Lúc này, bạn có thể bắt đầu sử dụng Internet trên PC.
Nhận thiết bị phù hợp
Trước khi bạn có thể thiết lập mạng không dây, dưới đây là những thứ bạn sẽ cần:
Kết nối Internet băng thông rộng và modem. Kết nối Internet băng thông rộng là kết nối Internet tốc độ cao. Đường truyền Thuê bao Kỹ thuật số (DSL) và cáp là hai kết nối băng thông rộng phổ biến nhất. Bạn có thể kết nối băng thông rộng bằng cách liên hệ với một nhà cung cấp dịch vụ Internet (ISP). Thông thường, ISP cung cấp DSL là các công ty điện thoại và ISP cung cấp cáp là các công ty truyền hình cáp. ISP thường cung cấp modem băng thông rộng. Một số ISP cũng cung cấp bộ định tuyến không dây/modem kết hợp. Bạn cũng có thể tìm thấy các thiết bị này tại cửa hàng máy tính hoặc điện tử và trên mạng.
Bộ định tuyến không dây. Bộ định tuyến gửi thông tin giữa mạng và Internet. Với một bộ định tuyến không dây, bạn có thể kết nối PC với mạng của bạn bằng tín hiệu vô tuyến thay vì dây. Có một số loại công nghệ mạng không dây khác nhau, bao gồm 802.11a, 802.11b, 802.11g, 802.11n, 802.11ac và 802.11ax.
Bộ điều hợp mạng không dây. Bộ điều hợp mạng không dây là một thiết bị kết nối PC với mạng không dây. Để kết nối máy tính xách tay hoặc máy tính để bàn của bạn với mạng không dây, PC phải có bộ điều hợp mạng không dây. Hầu hết các máy tính xách tay và máy tính bảng—và một số máy tính để bàn—đều đi kèm với bộ điều hợp mạng không dây đã được cài đặt.
Để kiểm tra xem PC của bạn có bộ điều hợp mạng không dây hay chưa:
-
Chọn Bắt đầu , nhập trình quản lý thiết bị trong hộp tìm kiếm, sau đó chọn Trình quản lý Thiết bị.
-
Mở rộngBộ điều hợp mạng.
-
Tìm bộ điều hợp mạng có thể có từ không dây trong tên.
CÁC CÁCH KẾT NỐI MẠNG CHO MÁY TÍNH BÀN
Nếu bạn đang muốn kết nối mạng cho chiếc máy tính bàn của mình thì 2 cách sau đây có thể giúp đỡ bạn.Cách 1: Kết nối có dây Thùng máy của máy tính bàn được nhà sản xuất trang bị một cổng mạng LAN, thông qua cổng mạng này bạn có thể thực hiện kết nối internet bằng mạng dây. Nếu máy tính bàn của bạn được phép sử dụng đường truyền internet hệ thống mạng LAN văn phòng hay nhà bạn đã có thiết bị kết nối mạng modem, router,... thì hãy bấm dây theo hướng dẫn sau để có thể truy cập mạng. Chuẩn bị:
- Dây cáp mạng đủ dài để nối từ máy tính bàn đến thiết bị phát mạng
- Kìm bấm mạng LAN
- Hạt mạng LAN
Các bước thước hiện:Bước 1: Dùng kìm bấm mạng tuốt bỏ một đoạn vỏ mạng chiều dài khoảng 3 cm. Bước 2: Vuốt thẳng và tách các cặp lõi mạng riêng lẻ với nhau. Tại bước này bạn có thể sắp xếp các lỗi mạng theo tiêu chuẩn A hay B. Nếu A hãy sắp xếp theo thứ tự: Trắng xanh lá - Xanh lá - Trắng cam - Xanh dương - Trắng xanh dương - Cam - Trắng nâu - Nâu. Nếu B hãy sắp xếp theo thứ tự: Trắng cam - Cam - Trắng xanh lá - Xanh lá - Trắng xanh dương - Xanh dương - Trắng nâu – Nâu.
Bước 3: Đút các lõi dây mạng đã tách lẽ, vuốt thẳng và cắt đều các đầu vào trong hạt mạng sau cho điểm đồng của hạt mạng và lỗi mạng chạm vào nhau để đảm bảo kết nối tốt.Bước 4: Sau đó hãy dùng kìm bấm mạng kết nối thật chặt hạt mạng với dây mạng. Bước 5: Bạn chỉ cần sử dụng dây mạng vừa bấm xong, một đầu kết nối với cổng LAN với máy tính, một đầu kết nối với cổng LAN thiết bị phát như Router hay Modem. 1./ Sử dụng adapter Wifi Đây là phương pháp thuận tiện và dễ dàng nhất để máy tính bàn có thể sử dụng mạng không dây cho Desktop. Theo đó bạn chỉ cần cắm adapter vào cổng USB trên máy, sau đó cài Driver tương thích cho lần đầu tiên, sau đó chỉ cần cắm vào rồi cứ sử dụng mạng mà thôi.
2./ Sử dụng Card WiFi PCIAdapter WiFi thường mang lại kết nối tương tự như WiFi mà nhà sản xuất tích hợp sẵn trên bo mạch chủ. Nhưng trong trường hợp bạn cần tới kết nối ổn định hơn, khoảng cách xa hơn, card WiFi sẽ là sự lựa chọn tốt hơn.
iSolution hy vọng nội dung bài viết hữu ích dành cho bạn! 7 lỗi máy tính không vào được mạng và cách khắc phụcKhi gặp phải bất kỳ một lỗi nào trên máy tính, trước khi nghĩ đến cách khắc phục nó thì bạn cần phải hiểu rõ được nguyên nhân gây nên là từ đâu. Khi máy tính của bạn vẫn có ping được mạng LAN và WAN mà lại... Xem nhanh1. 7 lỗi máy tính không vào được mạng và cách khắc phục
Cách kết nối mạng có dây Ethernet với laptop Windows 10
Diễm Ngọc
28/01/2021
5 cách kết nối WiFi cho laptop Windows và khắc phục lỗi liên quan
Le Linh
30/09/2021
2 bình luận
|