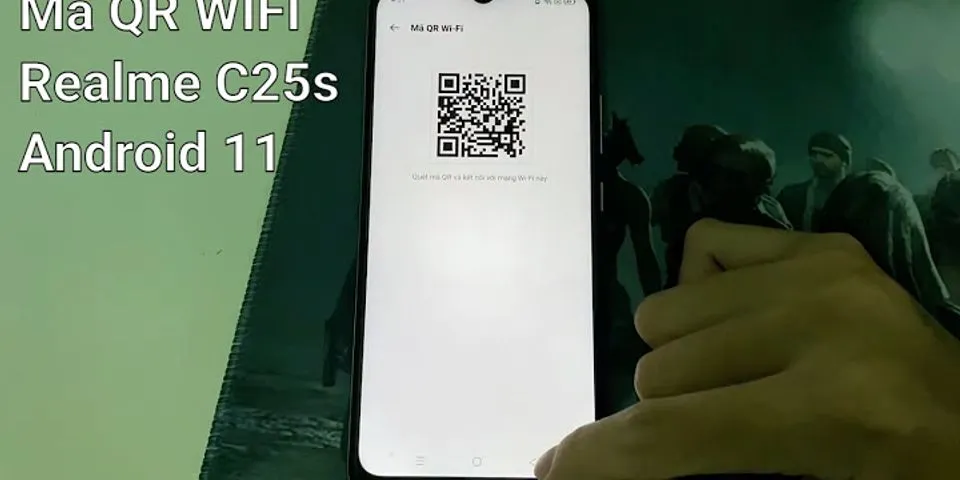Hàm đọc số tiền usd bằng tiếng việt Show
Chuyển đổi số tiền thành chữ là công việc thường xuyên gặp phải của kế toán. Trong bài viết này, bdkhtravinh.vn xin chia sẻ với các bạn cách chuyển đổi Số (tiền ngoại tệ) thành Chữ trong Excel một cách dễ dàng. Bạn đang xem: Hàm đọc số tiền usd bằng tiếng việt Bước 1: Đầu tiên các bạn cần tải về Add-in chuyển đổi số tiền thành chữ về máyTẠI ĐÂY. Bước 2: Tiếp theo, các bạn mở một file Excel bất kỳ lên. Sau đó chọn thẻ File trên thanh công cụ. Tiếp theo các bạn nhấn vào Options tại góc dưới bên trái màn hình.  Bước 3: Lúc này, cửa sổ Excel Options hiện ra. Các bạn chọn thẻ Add-ins tại danh mục bên trái. Sau đó chọn tiếp Go tại mục Manage Excel Add-ins.  Bước 4: Lúc này, cửa sổ Add-ins hiện ra. Các bạn chọn mục Browse để thêm add-in. Xem thêm: Cách Tải Pubg Hàn Quốc Android, Pubg Mobile Hàn Quốc Apk  Các bạn tìm tới vị trí lưu Add-in mà bạn tải về tại Bước 1 là Currency. Nhấn chọn Add-in đó rồi nhấn OK để hoàn tất.  Bước 6: Lúc này, Add-ins Currency hiện ra. Các bạn nhấn chọn Add-ins này rồi nhấn OK để hoàn tất cài đặt.  Bước 6: Quay lại workbook của Excel sau khi cài đặt thành công Add-in. Bây giờ ta có thể chuyển đổi số tiền ngoại tệ thành chữ bằng các hàm sau: =USD(Number): Chuyển đổi Dollar Mỹ thành chữ=AUD(Number): Chuyển đổi Dollar Úc thành chữ=EUR(Number): Chuyển đổi Euro thành chữ=GBP(Number): Chuyển đổi Bảng Anh thành chữVí dụ ta cần chuyển số tiền 2.850.000 USD tại ô F3 thành chữ, ta sử dụng công thức hàm như sau: =USD(F3) Kết quả ta thu được số tiền đã được chuyển thành dạng chữ là U.S. Dollars Two Million Eight Hundred Fifty Thousand Only.  Ví dụ ta cần chuyển số tiền 2.850.000 bảng anh tại ô F3 thành chữ, ta sử dụng công thức hàm như sau: =GBP(F3) Kết quả ta thu được số tiền đã được chuyển thành dạng chữ là Great Britain Pounds Two Million Eight Hundred Fifty Thousand Only.  Như vậy, bài viết trên đã hướng dẫn các bạn cách chuyển số tiền ngoại tệ thành dạng chữ trong Excel. Hy vọng bài viết sẽ hữu ích với các bạn trong quá trình làm việc. Chúc các bạn thành công! Cách chuyển đổi số thành chữ trong Excel –Bài viết dưới đây,hướng dẫn cho các bạn kế toán cách chuyển đổi số thành chữ trong Excel một cách đơn giản và dễ dàng. (Hình ảnh: Cách chuyển đổi số thành chữ trong Excel) ** Chuyển đổi số thành chữVNĐtrong Excel bằng vnTools:–Các bạn DownloadToolsđổi số thành chữ. –Bạn cần thêmvnToolsvàoExcel. Trên thanh công cụ, bạn chọnFile => Option.  –TrongOption, các bạn chọn tớiAdd-ins=>Go  –Tiếp theo, bạn chọnBrownrồi tìm tới thư mục đã cài đặtvnTools(thông thường sẽ trong ổC/Program File, chọn fileUfunctionsđể thêmvnToolsvàoExcel.  – Sau khi đã thêm được vnTools, bạn chọn tab vnToolsđể thao tác đổi số thành chữ.vnTools xuất hiện ở dạng thanh công cụ, có hộp thoại thao tác tương tự như các hàm của Excel – trong đó bạn có thể chọn ô chứa chuỗi kết quả, ô chứa số cần chuyển đổi,… –Chú ý:Trường hợp bạn muốn chuyển đổi số thành chữ theo tiếng anh, các bạn thực hiện tương tự như chuyển đổi thành chữ theo Tiếng Việt nhưng thay vì chọn vnTools -> Đổi số thành chữ (VN) thì các bạn chọn vnTools -> Đổi số thành chữ (EN).  –Bạn click vàoV Đổi số thành chữ (VN)để thiết lập bảng mã . + V Đổi số thành chữ (VN)là đổi số thành chữ tiếng Việt + E Đổi số thành chữ (EN)là đổi số thành chữ tiếng anh – Cấu trúc hàm thực thi đổi:=VND(số cần đổi, true):đổi số thành chữ có hiện từ “đồng” phía sau cùng. =VND(số cần đổi):chỉ đổi số thành chữ =USD(số cần đổi, true):đổi số thành chữ theo tiếng anh có từ “Dollar”. =USD(số cần đổi):đổi số thành chữ theo tiếng anh. ** Chuyển đổi số thành chữVNĐbằng MARCO:– VàoMenu Tools=>Macro=>Visual Basic Editor. Bạn đang xem: Cách chuyển đổi số thành chữ trong Excel – ChọnInsert=>Module.Rồi gõ nội dung hàm vào. – Sau khi gõ xong chọnClose And Returnbảng tính. Trong bảng tính ta có thể dùng hàm này như các hàm khác của Excel. * BạnAdd Inhàm này vào thư mụcXLSTARtrong đường dẫnProgram File=>MicroSoft Office=>OFFICE11=>XLSTAR(Có thể ghi File có Macro vừa viết thành File *.XLA trong thư mục nói trên) nếu muốn tất cả mọi File trong Excel đều sử dụng được hàm này. **Dưới đây là nội dung hàm đổi số thành chữ VNĐ: ”Function Doi3so(Sso As Integer) As String Dim Tam As String Dim xx As Integer Dim hgtram As Integer Dim hgchuc As Integer Dim hgdonvi As Integer Dim Chu(15) Tam = “” Chu(1) = “một ” Chu(2) = “hai ” Chu(3) = “ba ” Chu(4) = “bốn ” Chu(5) = “năm ” Chu(6) = “sáu ” Chu(7) = “bảy ” Chu(8) = “tám ” Chu(9) = “chín ” hgtram = Int(Sso / 100) xx = Sso Mod 100 hgchuc = Int(xx / 10) hgdonvi = xx Mod 10 If hgtram > 0 Then Tam = Chu(hgtram) + “trăm ” End If If hgchuc = 1 Then Tam = Tam + “mười ” Else If hgchuc > 1 Then Tam = Tam + Chu(hgchuc) + “mươi ” End If If (hgchuc = 0) And (hgdonvi > 0) And (hgtram > 0) Then Tam = Tam + “lẻ ” End If End If If hgdonvi > 0 Then If (hgchuc > 0) And (hgdonvi = 5) Then Tam = Tam + “lăm ” Else If (hgchuc > 1) And (hgdonvi = 1) Then Tam = Tam + “mốt ” Else Tam = Tam + Chu(hgdonvi) End If End If End If Doi3so = Tam End Function Function DOI12SO(Chuoi12$) As String Dim XXX As String Dim KQ As String Dim i As Integer Dim Stien As Integer Dim LOP(6) As String Dim MSO(5) As Integer LOP(4) = “” LOP(1) = “tỉ ” LOP(2) = “triệu ” LOP(3) = “ngàn ” Do While Len(Chuoi12$) < 12 Chuoi12$ = ” ” + Chuoi12$ Loop MSO(1) = 0 XXX = Left$(Chuoi12$, 3) MSO(2) = Val(Trim(XXX)) XXX = Mid$(Chuoi12$, 4, 3) MSO(3) = Val(Trim(XXX)) XXX = Mid$(Chuoi12$, 7, 3) MSO(4) = Val(Trim(XXX)) XXX = Right$(Chuoi12$, 3) MSO(5) = Val(Trim(XXX)) KQ = “” For i = 1 To 4 Stien = MSO(i + 1) If Stien > 0 Then KQ = KQ + Doi3so(Stien) + LOP(i) End If Next i KQ = UCase(Left(KQ, 1)) + Mid(KQ, 2) + “đồng chẵn” DOI12SO = “(Bằng chữ: ” + KQ + “)” End Function Function DSTC(Sotien$) As String DSTC = DOI12SO(Sotien$) End Function“ –Chú ý: Phải gõ các chữ tiếng Việt có dấu lại dù khi gõ trong Visual Editor thì nó không hiện chữ Việt. Để chắc ăn thì bạn chỉ dùng Font chữ 1 byte. Trong bảng tính. ta viết hàm theo cú pháp =DSTC() hay =DSTC() rồi Enter ** Chuyển đổi số thành chữVNĐbằng cách sử dụng phần mềm AccHelper:– Tải phần mềm đổi số thành chữAccHelpervề máy. – Sau khi tải về, các bạn giải nén ra bằng cách: Bấm chuột phải vào File vừa tải về-> Chọn Extract Here  –Cách chuyển số thành chữ trong Excel 2003:+ Các bạn mở File Excel bất kỳ => Vào Tools=>Add-ins  + Hộp thoại Add-ins xuất hiện=> Chọn Browse… => Chọn đường dẫn tới phần mềm mà về máy tính của bạn => Chọn File có tênAccHelperEx  +Sau khi chọn xong thì bấm nút OKtrên hộp thoại.  –Phần mềm Excel 2010, Excel 2013:+Mở File Excel bất kì, sau đó chọnFile=> Options=> Excel Options=>Add-ins=> Go   +Trên hộp thoạiAdd-ins=>Browserồi chọnAccHelperEx=>OK   –Chuyển đổi số thành chữ VNĐtrong Excel+Di chuyển chuột đến vị trí cần chuyển và gõ cú pháp: =VND(ô muốn chuyển số thành chữ) => Enter. + Nếu sử dụng font Vntimes, sử dụng câu lệnh như sau: =VND(số ô muốn chuyển,1) +Nếu sử dụng font VNI, sử dụng câu lệnh như sau: =VND(số ô muốn chuyển,2) +Trường hợp có số lẻ, sử dụng câu lệnh như sau =VND(ô muốn chuyển,”đồng”,”ảo”,3) ** Tải Phần mềm chuyển đổi số thành chữ trong Excel:<<<<<LINK DOWNLOAD:::VUI LÒNG LIÊN HỆ BỘ PHẬN LIVECHAT ĐỂ NHẬN LINK TẢI>>>>> Bài viết: Cách chuyển đổi số thành chữ trong Excel Tags từ khóa: chuyển số thành chữ trong excel2016 – đổi số thành chữ trongword – cáchđọcsốtiền bằngchữ – lập công thứcsốtiền bằngchữ trong excel – hàm vndtrong excel2010 – acchelperexcel2007 – vntools 1.2.0 for office 2010 – codechuyển số thành chữ trong excel |