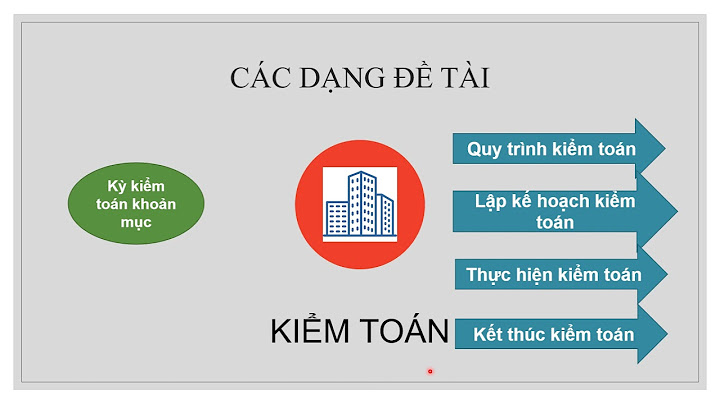Nếu bạn đang gặp phải tình trạng lỗi phông chữ trong Word và lỗi phông chữ trong Excel thì tình trạng này có thể bắt nguồn từ một số nguyên nhân sau: Show
Ví dụ: Bạn tạo file Word trên Word 2016 nhưng người xem đang sử dụng Word 2003 thì rất dễ xảy ra trường hợp lỗi phông chữ. Bạn có thể dễ dàng nhận thấy file Word hoặc file Excel bị lỗi khi các ký tự không hiển thị cùng một loại chữ, dấu của các từ được đặt không đúng vị trí hoặc bị mất dấu, mất từ. Vậy có những cách sửa lỗi phông chữ nào? Hãy cùng tìm hiểu nhé! 2. Hướng dẫn sửa lỗi phông chữ trong WordTùy thuộc vào nguyên nhân dẫn đến tình trạng lỗi phông chữ mà có nhiều cách sửa lỗi phông chữ trong Word khác nhau. Tuy nhiên, có hai cách sửa lỗi phông chữ trong Word đơn giản, dễ làm và có thể thực hiện tại đa số các dòng máy tính. Mời bạn tham khảo. 2.1. Cách sửa lỗi phông chữ trong Word bằng việc sử dụng UnikeyUnikey được biết đến là một chương trình hỗ trợ dành riêng cho các dòng máy tính để hỗ trợ gõ Tiếng Việt và hạn chế những lỗi phông chữ thường gặp. Vì vậy, bạn hoàn toàn có thể sử dụng Unikey để có thể sửa lỗi phông chữ trong Word một cách tự động. Để thực hiện sửa lỗi phông chữ với chương trình của Unikey, bạn cần thực hiện theo các bước sau:
Vậy là bạn đã khắc phục được lỗi phông chữ trong Word với Unikey một cách đơn giản và dễ dàng chỉ với 4 bước nhanh gọn. Với cách sửa lỗi phông chữ này, bạn sẽ không cần phải xác định chính xác loại phông chữ đang bị lỗi. Tuy nhiên, nếu như loại phông chữ đang được sử dụng không được hỗ trợ trên Unikey thì có thể bạn sẽ không khắc phục được lỗi này. Vậy nên, chúng ta hãy cùng tìm hiểu cách sửa lỗi phông chữ trong Word tiếp theo nhé! 2.2. Cách sửa lỗi phông chữ trong Word bằng việc sử dụng bộ phông Tiếng ViệtĐể sử dụng được bộ phông chữ Tiếng Việt bạn cần xác định chính xác phông chữ đang bị lỗi trong file Word của bạn. Tuy nhiên, khi đã xác định được phông chữ và sửa lỗi thì bạn sẽ không cần thực hiện thao tác tương tự cho những lần sau. Vì khi ấy, hệ thống sẽ tự động sửa lỗi phông chữ cho bạn. Để sửa lỗi phông chữ bằng việc sử dụng bộ phông tiếng Việt thì trước đó bạn cần tải và cài đặt bộ phông này trên máy tính của bạn. Sau khi cài đặt thành công, bạn hãy thực hiện theo các bước sau:
3. Hướng dẫn sửa lỗi phông chữ trong ExcelTương tự như với cách sửa lỗi phông chữ trong Word, bạn cũng có thể thực hiện các bước tương tự để sửa lỗi phông chữ trên file Excel. Để sửa lỗi phông chữ trong Excel, bạ hãy thực hiện theo các bước sau:
4. Lời KếtNhư vậy, ICANTECH - nền tảng học lập trình trực tuyến đã hướng dẫn bạn 3 cách sửa lỗi phông chữ trong Word và Excel. Hy vọng rằng những hướng dẫn chi tiết này sẽ giúp bạn khắc phục lỗi phông chữ trong Word và Excel một cách hiệu quả. Chúc bạn thành công! |