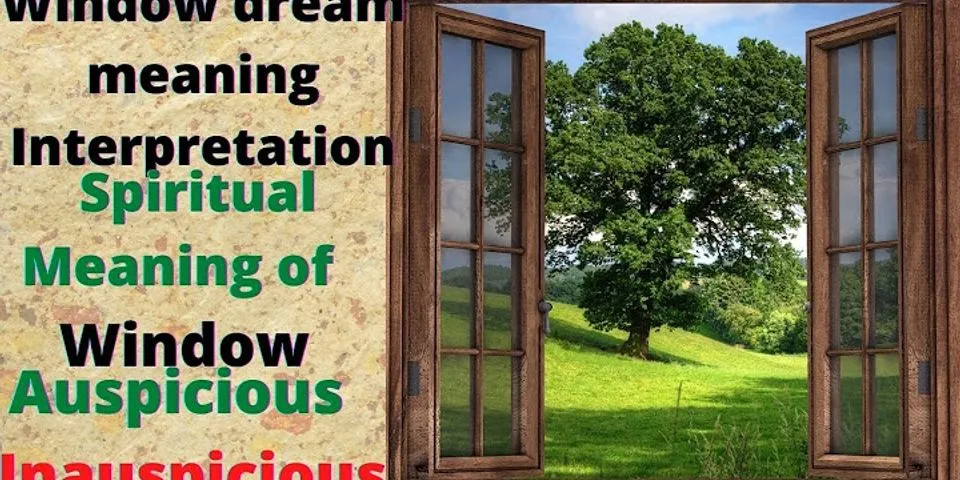Với cài đặt mặc định, khi bạn bấm đúp vào tệp ảnh trong Windows 10, tệp ảnh sẽ được mở bằng ứng dụng Ảnh. Điều này là do, ứng dụng Ảnh là trình xem ảnh mặc định trong Windows 10 chứ không phải Trình xem ảnh Windows cổ điển. Ứng dụng Ảnh được ra mắt lần đầu tiên với Windows 8 và đã thấy những cải tiến đáng kể trong Windows 10. Photos, trình xem ảnh mặc định trong Windows 10,
cho phép bạn nhanh chóng chỉnh sửa và chia sẻ ảnh của mình. Không giống như chương trình Windows Photos Viewer cổ điển, nó cho phép bạn thêm các bộ lọc vào ảnh của mình, thay đổi độ sáng, độ tương phản và cũng thêm các hiệu ứng khác nhau cho ảnh của bạn chỉ bằng vài cú click chuột. Ứng dụng Ảnh mặc định thực sự ấn tượng nhưng thường mất vài giây để mở ảnh và chắc chắn chậm hơn so với Windows Photo Viewer cổ điển. Nếu bạn yêu thích Windows Photos Viewer cổ điển và muốn biến Windows Photo Viewer thành trình xem ảnh mặc định trong Windows 10, hãy làm theo các hướng dẫn bên dưới để thay đổi trình xem ảnh mặc định trong Windows 10. Sau khi đặt Windows Photo Viewer làm mặc định, bạn luôn có thể nhấp chuột phải vào tệp hình ảnh, nhấp vào Mở bằng, sau đó bấm Ảnh để ứng dụng để mở và chỉnh sửa tệp hình ảnh bằng ứng dụng Ảnh. LƯU Ý: Như bạn có thể đã nhận thấy bây giờ, không thể thay đổi trình xem ảnh mặc định từ menu ngữ cảnh tệp. Trong các phiên bản Windows trước, chúng tôi có thể sử dụng tùy chọn Mở bằng để thay đổi các chương trình mặc định nhưng tính năng này đã bị xóa khỏi Windows 10. Phương pháp 1 - sử dụng ứng dụng Cài đặt Phương pháp 2 - sử dụng các Chương trình mặc định cổ điển Đặt Trình xem ảnh Windows làm trình xem ảnh mặc địnhPhương pháp 1 trên 2 Bước 1: Điều hướng đến menu Bắt đầu, nhấp vào biểu tượng Cài đặt để mở ứng dụng Cài đặt. Bạn cũng có thể sử dụng phím nóng Windows + I để nhanh chóng mở ứng dụng Cài đặt.  Bước 2: Nhấp vào tùy chọn đầu tiên có tiêu đề Hệ thống (hiển thị, thông báo, ứng dụng, nguồn).  Bước 3: Trên khung bên trái, nhấp vào Ứng dụng mặc định để xem tất cả các ứng dụng mặc định ở phía bên phải. Bước 4: Ở phía bên phải, cuộn xuống để xem phần Trình xem ảnh .  Bước 5: Ứng dụng Ảnh là trình xem Ảnh mặc định. Để thay đổi nó thành Windows Photo Viewer, bấm vào mục Ảnh để xem Chọn một ứng dụng, sau đó bấm Windows Photo Viewer để làm ứng dụng này làm trình xem ảnh mặc định trong Windows 10. LƯU Ý: Nếu Windows Photo Viewer không xuất hiện trong danh sách Chọn ứng dụng, vui lòng bật nó bằng cách làm theo các hướng dẫn trong cách bật Windows Photo Viewer trong hướng dẫn Windows 10 của chúng tôi.  Phương pháp 2 trên 2 Đây là phương pháp truyền thống để thiết lập Windows Photo Viewer làm trình xem ảnh mặc định. Bước 1: Nhập Chương trình mặc định trong menu Bắt đầu hoặc hộp tìm kiếm trên thanh tác vụ, sau đó nhấn phím Enter để ghi các Chương trình mặc định cổ điển.  Bước 2: Nhấp vào Đặt chương trình mặc định của bạn .  Bước 3: Ở phía bên trái, nhấp vào mục Windows Photo Viewer. Bước 4: Bây giờ, ở phía bên phải, nhấp Đặt chương trình này làm mặc định .  Bước 5: Cuối cùng, bấm Chọn mặc định cho chương trình này (xem hình), chọn Chọn tất cả trong cửa sổ kết quả (hoặc chọn loại tệp hình ảnh cụ thể), rồi bấm nút Lưu.   Trình xem ảnh mặc định của bạn trong Windows 10 là gì? |