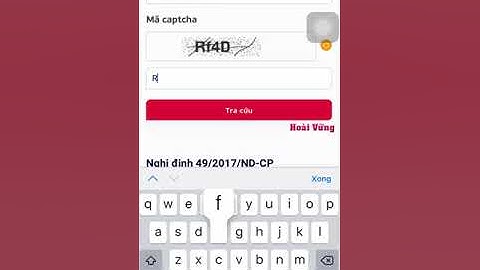Lỗi Full Disk là lỗi mà rất nhiều anh em gặp phải khi sử dụng window 10 trong thời gian vừa qua. Lỗi này thường gây nên hiện tượng giật, lag, treo đơ máy tính rất khó chịu. Vậy làm thế nào để khắc phục lỗi này ? Show
Lỗi Full Disk là gì ?Lỗi Full Disk là tình trạng ổ đĩa bị báo đang trong tình trạng hoạt động 100% ( Disk 100%). Tình trạng này có thể nhận biết như sau: mỗi lần mở Task Manager để xem chi tiết các hoạt động thì thấy tab Disk luôn đỏ lòm, với chỉ số 99%, 100% hoặc luôn chiếm từ 90% trở lên. Lỗi này đã có từ khi window 8 được phát hành. Tuy nhiên cho đến nay, khi đã cho ra mắt Window 10 với rất nhiều bản cập nhật nhưng lỗi này vẫn chưa được Microsoft khắc phục triệt để. Tình trạng này khiến cho máy tính bị chậm và đơ khi hoạt động. Nếu bạn đang gặp phải lỗi này và muốn tìm cách thoát khỏi sự khó chịu do lỗi Full Disk gây ra thì có thể làm theo các cách dưới đây Cách sửa lỗi Full Disk 100% trên Window 10Cách 1: Set ram ảo thủ công thay cho chế độ Automatic mặc địnhViệc để Ram ở chế độ Automatically (tự động) là một trong những nguyên nhân khiến máy tính bị dính lỗi Full Disk. Vậy nên thay vì để chế độ Auto thì bạn nên Set cứng RAM ảo. Bước 1: Tại ô tìm kiếm của Window, các bạn gõ Performance sau đó chọn Adjust the appearance and performance of windows  Bước 2: chuyển qua tab Advanced, chọn ô Change  Bước 3: Tại Tab Virtual Memory, bỏ dấu tick ở Automatically manage paging file size for all drives. Chọn ổ đĩa cài Hệ điều hành của bạn (thường là ổ C). Sau đó tích vào Custom size. Tại mục Maximum size và Initial size. Bạn set cứng cho Ram ảo bằng 1/2 Ram thật của bạn  Cách 2 : Chống phân mảnh ổ cứngNếu bạn đã cài win 10 đã lâu thì việc chống phân mảnh ổ cứng là việc thường xuyên nên làm để tránh lỗi full disk gây hại cho máy tính. Bước 1: Mở This PC (My Computer) sau đó chọn 1 ổ cứng bất kì Bước 2: Chọn Properties sau đó chọn Tools. Chọn ổ cứng chứa hệ điều hành để bắt đầu chống phân mảnh  Bước 3: Chọn Optimize để bắt đầu quá trình và nhấn chọn Ok khi kết thúc.  Cách 3 : Nâng cấp SSDỔ cứng SSD có tốc độ đọc ghi dữ liệu cao hơn rất nhiều so với ổ cứng HDD, chính vì vậy nếu đã thử các cách trên không thấy hiệu quả thì đây là phương án cuối cùng giúp bạn giải quyết tình trạng Full Disk. Tuy sẽ tốn kém chi phí hơn nhưng đảm bảo rằng đây là cách thành công 100%, hơn nữa nó cũng sẽ giúp máy tính của bạn hoạt động nhanh hơn rất nhiều. Nếu bạn đang gặp hiện tượng máy giật lag, đột nhiên bật lên thấy Full Disk 100% và nó khiến cho bạn cảm thấy rất khó chịu cho bản thân bởi máy chạy trở nên chậm chạp, không thể nào sử dụng những ứng dụng khác được. Tuy nhiên điều này có thể khắc phục được và giúp máy bạn mượt mà như xưa, Hoàng Hà PC sẽ đưa cho bạn 9 cách sửa lỗi Full disk 100% trên Windows để giúp máy tính của mình hoạt động bình thường nhé! 1. Tắt bớt các app chạy ngầm cùng hệ thốngMột trong những nguyên nhân dẫn đến lỗi này là việc các phần mềm, ứng dụng chạy ẩn khi máy đang hoạt động. Có rất nhiều những app có dung lượng lớn nên việc chạy nó sẽ tiêu hao nhiều hiệu suất của máy tính. Điều này dẫn đến việc máy sẽ thao tác chậm hay bị đơ dù bạn không sử dụng nhiều chương trình. Để khắc phục tình trạng này, hãy thực hiện các bước sau để tắt các app đó như sau: Bước 1: Vào Start menu chọn Settings Bước 2: Trong bảng Settings, chọn Privacy Bước 3: Vào bảng chọn Privacy, nhấn chuột trái chọn Background apps. Cuối cùng, tại dòng "Let apps run in the background" hãy kéo cần gạt sang biểu tượng Off. 2. Cập nhật lại WindowsMột trong các cách hiệu quả nhất để sửa lỗi Full disk 100% trên Windows là cập nhật lại Windows. Lỗi này có thể xảy ra khi Windows của máy tính chưa được cập nhật phiên bản hoặc phiên bản bạn cập nhật có lỗi. Hãy thực hiện quy trình sau để có thể khắc phục lỗi. Bước 1: Nhấn vào nút Start => chọn Settings => một cửa sổ hiện ra bạn hãy chọn là Update & security. Bước 2: Cửa sổ mới hiện ra, bạn hay chọn Windows Update => và nhấn vào Check for updates để Windows tìm bản update mới nhất. Bước 3: Đợi….. Vâng, công việc của bạn chỉ đơn giản thế thôi, còn lại cứ để hệ điều hành lo liệu nốt. Windows sẽ tải bản Update và tự động cài đặt vào máy tính cho bạn. Tuy nhiên, nhược điểm của cách làm này là khá mất thời gian vì tốc độ tải về chậm. Tuy nhiên, đây vẫn là một cách hay. 3. Sửa lỗi Full disk 100% trên Windows bằng cách xử lý TroubleshootingMột nguyên nhân dẫn đến lỗi Full disk 100% là do Troubleshooting. Bạn hãy thực hiện những bước sau để sửa lỗi Full disk 100% trên Windows. Bước 1: Nhấp chuột vào biểu tượng Control Panel và đánh chữ Troubleshooting vào ô Search để tìm kiếm nhanh nó. Bước 2: Trong bảng chọn của Troubleshooting, nhấn đúp chuột trái vào System and Security. Bước 3: Một cửa sổ mới hiện ra, hãy nhấn vào System Maintenance Bước 4: Sau đó, tiếp tục nhấn vào mục lựa chọn Next. Bước 5: Tiếp theo, cửa sổ chính của System Maintenance hiện lên, nhấn chuột chọn “ Try troubleshooting as an administrator”. Cuối cùng, chờ đợi đến khi nó được thực hiện xong và nhấn Close. 4. Tắt chức năng MaintenanceMột trong những cách sửa lỗi Full disk 100% trên Windows là tắt chức năng Maintenance. Đầu tiên, bạn hãy chọn Control Panel và nhấn chuột vào System and Security. Tiếp theo, tại cửa sổ này, nhấn chuột trái chọn Security and Maintenance. Cuối cùng, ở mục Automatic Maintenance, nhấn Stop Maintenance. 5. Vô hiệu hóa Windows SmartScreen - sửa lỗi Full disk 100% trên WindowsWindows SmartScreen là một ứng dụng có sẵn trong máy tính của bạn. Với tính năng giúp ngăn chặn những phần mềm, ứng dụng độc hại, có virus cho máy. Mặc dù, mục đích của nó khá tốt nhưng đôi khi việc liên tục thực hiện điều này cũng làm máy bị chậm hoặc đơ vì tốn nhiều hiệu suất. Để hạn chế việc này, bạn nên tiến hành vô hiệu hóa Windows SmartScreen nhằm sửa lỗi Full disk 10% trên Windows. Bước 1: Vào thanh Start của Windows, tìm ” Windows Defender Security Center ” Bước 2: Chọn mục “App & browser control” trong thanh công cụ của Windows Defender Security Center để tiếp tục Bước 3: Tại mục”Check apps and files”, lựa chọn “OFF” để tắt smartscreen windows 10. Bạn có thể tắt smartscreen dành cho 2 ứng dụng nữa là Microsoft Edge và Windows Store bằng cách tương tự. 6. Sử dụng phần mềm dọn rác Ccleaner - Sửa lỗi Full disk 100% trên Windows phổ biếnMột trong những cách cơ bản để sửa lỗi Full disk 100% trên Windows đó là dọn dẹp rác máy tính thường xuyên. Phần mềm Ccleaner là phần mềm dọn rác uy tín và được sử rộng rãi. Bạn nên download phần mềm và kích hoạt nó để máy tính của mình được cải thiện về tốc độ và dung lượng. 7. Chống phân mảnh ổ cứngMáy tính sau khi đã được sử dụng một thời gian sẽ gặp phải tình trạng phân mảnh ổ cứng. Đây cũng là một trong những nguyên nhân gây ra lỗi Full disk 100%. Bạn hãy khắc phục lỗi này bằng cách sử dụng những tính năng trong Windows để chống phân mảnh ổ cứng. Đầu tiên, click chuột vào biểu tượng của This PC. Sau đó, chọn một phân vùng bất kỳ và nhấn vào Manager. Tiếp theo, nhấn chuột vào Optimize. Cuối cùng, cửa sổ Optimize Drives sẽ xuất hiện. Tại đây, bạn hãy chọn phân vùng mà bạn muốn chống phân mảnh và chọn Optimize. Xem bài viết hướng dẫn chống phân mảnh ổ cứng: https://hoanghapc.vn/chong-phan-manh-o-cung 8. Vô hiệu hóa Service SuperfetchĐể có thể tắt chức năng của Service Superfetch, bạn cần nhấn tổ hợp phím Ctrl + ALT + Del để mở được Task Manage. Khi cửa sổ Task Manage hiện ra, hãy nhấn chọn tab Service và click chuột vào Open Service để kích hoạt. Sau khi cửa sổ Services được mở, hãy tìm kiếm và nhấn chọn Superfetch. Cuối cùng, hãy chọn Disable ở mục Startup Type. 9. Sửa lỗi Full disk 100% trên Windows bằng cách set thêm RAM ảo cho máy tínhVirtual Memory giúp cho máy tính có thể chuyển dung lượng từ ổ cứng sang RAM để có thể có thêm dung lượng lưu trữ. Tuy nhiên, nếu nó được cài đặt một cách tự động thì đôi khi sẽ gây ra lỗi Full disk 100%. Hãy tiến hành cài đặt một cách thủ công để có được một RAM ảo hoàn hảo nhất. Bước 1: Chuột phải vào biểu tượng This PC => chọn Properties. Bước 2: Nhấn chọn Advanced system settings, và chọn tab Advanced. Sau đó, click chuột vào Settings ở mục Performance. Bước 3: Cửa sổ Performance Options hiện ra, hãy chọn Change ở mục Virtual Memory. Bước 4: Nếu bạn vẫn còn nút tick vào ô “Automatically manage paging file size for all drives” thì hãy click chuột vào ô đó để tắt nó đi. Tiếp theo, hãy tiến hành điền vào các ô dưới mục Custom Size và nhấn chuột vào ô Set. Cuối cùng, sau khi đã hoàn thành, nhấn OK. Và đó là 9 cách sửa lỗi Full disk 100% trên Windows đơn giản và hiệu quả nhất Hoàng Hà PC đã thử nghiệm cũng như đưa tới cho bạn cách sử dụng. Hi vọng bạn có thể khắc phục được tình trạng Full Disk 100% cũng như mang lại trải nghiệm tốt như xưa. Nếu còn những thắc mắc và muốn được giải đáp thì hãy truy cập và website của Hoàng Hà PC tại đây. |