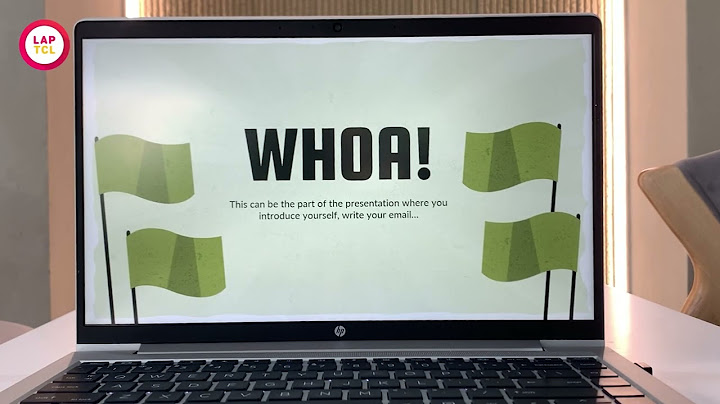| Cách sử dụng PowerPoint chuyên nghiệp sẽ được Taimienphi.vn chia sẻ trong bài viết dưới đây. Việc tạo slide bằng PowerPoint trên máy tính đã trở nên phổ biến, giúp các bạn có bài thuyết trình chuyên nghiệp. Show
Để xây dựng được slide chuyên nghiệp bằng Powerpoint không phải chuyện dễ dàng đối với người mới bắt đầu. Tuy nhiên, chỉ với một vài mẹo mà Taimienphi giới thiệu ở bài viết Cách sử dụng PowerPoint, tạo slide thuyết trình chuyên nghiệp, các bạn có thể áp dụng để xây dựng cho slide của mình thêm sự chuyên nghiệp phục vụ cho việc thuyết trình trong công việc cũng như học tập.  Hướng dẫn sử dụng PowerPoint, tạo slide thuyết trình chuyên nghiệpSử dụng Powerpoint Template sẵn có của MicrosoftMặc định trong phần mềm Microsoft Powerpoint đã cung cấp sẵn một số mẫu Powerpoint có sẵn (Template) được thiết kế rất chuyên nghiệp. Các bạn có thể sử dụng ngay những mẫu Powerpoint này để làm slide cho chính bạn. Để mở những Tamplate có sẵn này, trong giao diện chính của Powerpoint các bạn bấm tab Design, sau đó chọn những Template có sẵn sao cho phù hợp với chủ đề của slide  Ngay trong mỗi Template có sẵn, bạn cũng có thể chỉnh sửa các đối tượng trong đó sao cho hợp lý  Ngoài ra bạn cũng có thể add thêm Template bên ngoài hoặc lưu Template sau khi đã chỉnh sửa thành 1 bản mới để dùng những lần sau.  Chèn các đoạn video, ảnh vào slideNhững tập tin đa phương tiện như video, ảnh sẽ làm cho slide của bạn trở nên phong phú và có phần chuyên nghiệp hơn. Để chèn ảnh, video, file ghi âm vào slide, các bạn mở giao diện Powerpoint, bấm vào tab Insert. Từ đây các bạn có thể thêm vào slide các tập tin theo ý muốn.  Ngoài ra, Microsoft còn hỗ trợ chèn thêm rất nhiều các tập tin hay hình ảnh khác vào slide. Các bạn có thể chọn và chèn tùy theo ý muốn nhé Sử dụng Powerpoint với các hiệu ứng (Animation)Các hiệu ứng âm thanh, kỹ xảo, chuyển động đều được gọi chung là Animation. Những hiệu ứng có sẵn này nếu như được sử dụng một cách hợp lý sẽ tạo nên sự chuyên nghiệp cho slide của bạn. Tuy nhiên, bạn nên cân nhắc vì nếu sử dụng quá nhiều trong cùng 1 slide sẽ tạo ra sự rối mắt làm hiệu ứng ngược. Để chèn thêm hiệu ứng, các bạn bấm vào tab Animation, chọn đối tượng chuyển động, sau đó chọn hiệu ứng chuyển động bên trên. Đặc biệt, khi di chuột vào các hiệu ứng này, sẽ có preview để các bạn xem trước khi quyết định lựa chọn.  Lưu các font chữ đã sử dụng đi theo file PowerpointThông thường, khi sử dụng máy tính và làm slide bằng Powerpoint, bạn sẽ sử dụng rất nhiều font chữ khác nhau như VNI, Thư pháp…tuy nhiên, không phải máy tính nào cũng được cài những font chữ mà bạn đã sử dụng. Khi mang slide đó đi sang một máy tính khác không có font chữ tương ứng sẽ bị lỗi hiển thị. Microsoft Powerpoint đã đưa thêm những tùy chọn hữu ích giúp cho các font chữ này đi theo file Slide để có thể hiển thị bình thường trên máy tính khác kể cả khi không hỗ trợ font chữ tương ứng. Để lưu các font chữ đi kèm theo file Powerpoint, các bạn thao tác như sau: Bước 1: Bấm vào tab File trên giao diện Microsoft PowerPoint  Bước 2: Bấm chọn mục Option  Bước 3: Trong cửa sổ Option, chọn mục Save, tick vào ô Embed fonts in the file  Embed only the characters used in the presetation (best for reducing file size): Tùy chọn này giúp người dùng chỉ lưu font chữ, người dùng không thể chỉnh sửa thêm được khi sang máy tính khác. Tùy chọn này sẽ giúp file slide nhỏ gọn hơn Embed all characters (best for editing by other people): Tùy chọn này lưu font chữ và cho phép người dùng chỉnh sửa tiếp tục với font chữ đó trong file slide. Tuy nhiên, lưu file bằng option này sẽ có dung lượng lớn hơn nhiều. Sử dụng các phím tắt một cách hữu dụngBấm tổ hợp phím Shift + F3: Chuyển đổi nhanh chữ hoa thành chữ thường Bấm B để làm đen màn hình khi slide đang chạy, bấm B để slide tiếp tục chạy trở lại. Tương tự, bấm W để làm trắng màn hình khi slide đang chạy, bấm W để tiếp tục chạy slide Bấm tổ hợp phím 1+ Enter để quay lại slide đầu tiên, tương tự với các slide khác, bấm số slide + Enter để nhảy tới slide có số thứ tự đó Bạn đang tìm cách làm Powerpoint đẹp để hỗ trợ cho bài thuyết trình, báo cáo, làm luận văn tốt nghiệp? Không cần đến các kỹ thuật cao siêu hay phức tạp, chỉ cần nắm chắc những cách làm này, bạn có thể thiết kế được Powerpoint “chất như nước cất” ấn tượng và chuyên nghiệp. Hãy bỏ túi 6 cách làm slide đẹp trong bài viết dưới đây nhé. 1. Cách làm Powerpoint đẹp với các mẫu có sẵnVới những người mới bắt đầu hoặc để phục vụ cho các buổi thuyết trình quan trọng thì đây chắc chắn là một cách tuyệt vời. Những mẫu Powerpoint có sẵn không chỉ giúp bạn tiết kiệm được thời gian mà còn tránh các lỗi về thiết kế hình ảnh, font chữ. Hiện nay, các mẫu Powerpoint có sẵn rất đa dạng, phù hợp với nhiều chủ đề. Tùy thuộc vào mục đích mà bạn có thể lựa chọn mẫu Powerpoint cho phù hợp. Ngoài ra, việc sử dụng mẫu slide có sẵn có thể hoàn toàn miễn phí hoặc mất phí tùy vào từng loại. Nếu bạn muốn slide của mình trông chuyên nghiệp hơn thì nên chọn mua mẫu có sẵn tại những nguồn uy tín nhé. Các mẫu Powerpoint được thiết kế sẵn luôn là lựa chọn hoàn hảo cho “tay mơ” chưa có nhiều kinh nghiệm 2. Phác thảo ý tưởng cụ thể trước khi làm PowerpointPhác thảo ý tưởng là một cách làm Powerpoint cơ bản nhưng giúp bạn có được một sản phẩm chỉn chu và chuyên nghiệp. Một Powerpoint đẹp cần phải có sự thống nhất xuyên suốt về mặt bố cục. Vì vậy không còn cách nào khác hơn là lên ý tưởng, nội dung trước khi bắt tay vào thực hiện. - Bố cục nội dung của bài thuyết trìnhNội dung của bài thuyết trình cần được phân chia bố cục một cách rõ ràng và mạch lạc thành các mục lớn, mục nhỏ, nội dung các mục, lời mở đầu, lời kết thúc…. Điều này giúp cho bạn diễn đạt trọn vẹn nội dung mà mình muốn truyền đạt, không bị rời rạc và lan man. Không chỉ vậy, soạn trước bố cục cũng giúp bạn hình dung ra được các kỹ thuật, hiệu ứng cần sử dụng để tạo Powerpoint. - Màu sắc chủ đạo của PowerpointYếu tố màu sắc tưởng chừng đơn giản nhưng lại mang đến hiệu quả thẩm mỹ và chuyên nghiệp rất tốt nếu bạn biết cách tận dụng. Về quy tắc màu sắc, bạn không nên sử dụng quá 3 màu để làm Powerpoint. Các màu sắc nên nằm chung trong một nhóm màu nóng hoặc màu lạnh để tạo cảm giác dễ chịu. Chỉ nên sử dụng các màu sắc tương phản khi muốn nhấn mạnh một ý, một nội dung nào đó. Sử dụng nhiều màu sắc hoặc nhiều font chữ sẽ khiến Powerpoint rối mắt thay vì giúp thu hút được người xem + Số lượng slide phù hợp Tùy vào từng mục đích, nội dung và yêu cầu mà bạn sẽ ước tính số slide tương ứng. Theo nguyên tắc 10 - 20 - 30 cho bài thuyết trình của Guy Kawasaki - một chuyên gia Marketing và diễn giả nổi tiếng của Mỹ, 10 slide là con số đẹp để mang đến hiệu quả lớn cho việc thuyết trình bằng Powerpoint. + Số chữ Cỡ chữ slide thường được khuyến cáo từ 18 trở lên và phân bổ hợp lý. Việc thuyết trình qua slide sẽ không thích hợp với nội dung nhiều chữ. Vì vậy bạn nên hạn chế số lượng chữ, thay vào đó sử dụng thêm các nội dung hình ảnh, video, hiệu ứng để tạo sự đa dạng và thú vị hơn. + Hình ảnh Hình ảnh là một trong những yếu tố cơ bản nhưng cần thiết để làm Powerpoint đẹp. Sử dụng hình ảnh không chỉ giúp cho slide thêm sinh động mà còn thể hiện nội dung lôi cuốn hơn. Hình ảnh được trình bày cần phải có chất lượng cao, rõ nét, không bị vỡ hình. Đồng thời, bạn nên cân chỉnh bố cục và kích thước hình ảnh sao cho hợp lý để giúp tăng tính thẩm mỹ cho slide. 3. Cách làm slide đẹp – Không nên bỏ qua hiệu ứngMột trong những ưu điểm của Powerpoint đó chính là cho phép sử dụng nhiều công cụ, hiệu ứng hỗ trợ để tăng thêm sự sinh động và ấn tượng. Bạn sẽ khó thuyết phục người nghe nếu như thuyết trình với một Powerpoint nhàm chán chỉ toàn chữ và số liệu. 4. Infographic - “Gia vị” tăng sự hứng thú cho PowerpointInfographic là một dạng đồ họa thông tin đang được yêu thích nhiều nhất hiện nay trong tiếp thị và quảng cáo. Loại đồ họa này giúp truyền tải thông tin dễ dàng và nhanh chóng, biến những thông tin phức tạp thành dạng dễ nhìn, dễ hiểu. Nếu Powerpoint đòi hỏi sự ngắn gọn và xúc tích thì Infographic là một lựa chọn thích hợp. Trong quá trình tạo Infographic, bạn cũng cần phải phác thảo trước bố cục, ý tưởng để có được thành phẩm ưng ý nhất nhé. Infographic là cách làm Powerpoint đẹp được rất nhiều người sử dụng, đặc biệt là khi muốn truyền tải những thông tin phức tạp 5. Thể hiện phong cách riêng bằng BackgroundThông thường, Microsoft đều có các mẫu Background sẵn để bạn sử dụng tiện lợi và nhanh chóng. Nhưng nếu bạn mong muốn có một dấu ấn cá nhân mạnh hơn trong phần thuyết trình của mình thì có thể tự thiết kế Background. Đây cũng được xem là một điểm nhấn đặc biệt cho Powerpoint của bạn. Một số website hiện cung cấp hàng nghìn mẫu Background miễn phí như: Freepik, Pixabay, Pinterest... Bạn có thể tham khảo, lựa chọn những mẫu phù hợp với nội dung slide và sở thích của mình. 6. Sử dụng video làm tăng tính sinh động cho slideMột cách làm slide đẹp mà bạn nên tận dụng tối đa chính là video. Đa số nhiều người hiện nay thích tiếp cận thông tin qua clip, video vì đặc tính chuyển động mang đến sự thú vị hơn. Do đó, sử dụng video trong Powerpoint để tạo nên sự đa dạng sẽ giúp bạn “níu chân” được người xem, người nghe hơn là những slide chỉ chứa toàn chữ, số liệu và hình ảnh nhàm chán. Tuy nhiên, hãy lưu ý về thời lượng của video, không nên sử dụng các video quá dài vì sẽ “chiếm sóng” hết những phần nội dung quan trọng khác. Trên đây là 6 cách làm Powerpoint đẹp, chuyên nghiệp và dễ gây ấn tượng. Nếu bạn còn có những ý tưởng hay nào khác thì hãy chia sẻ thêm ngay bên dưới nhé. |