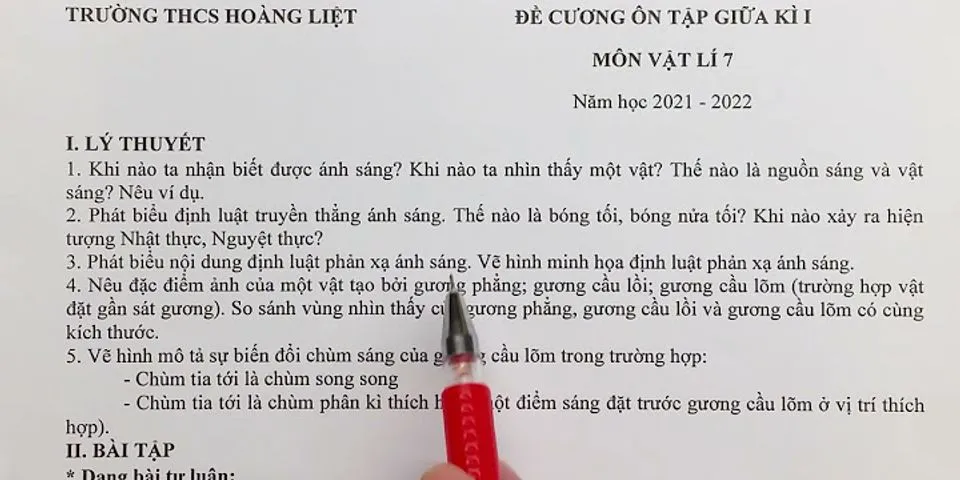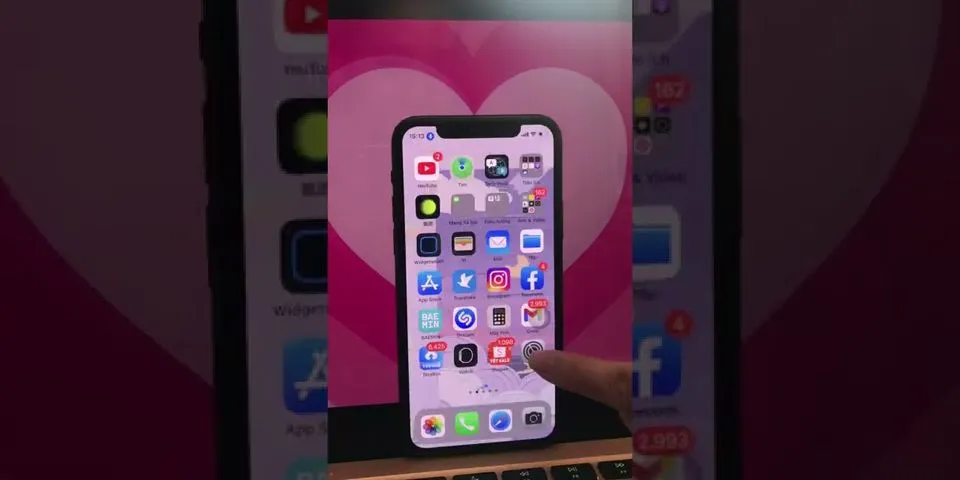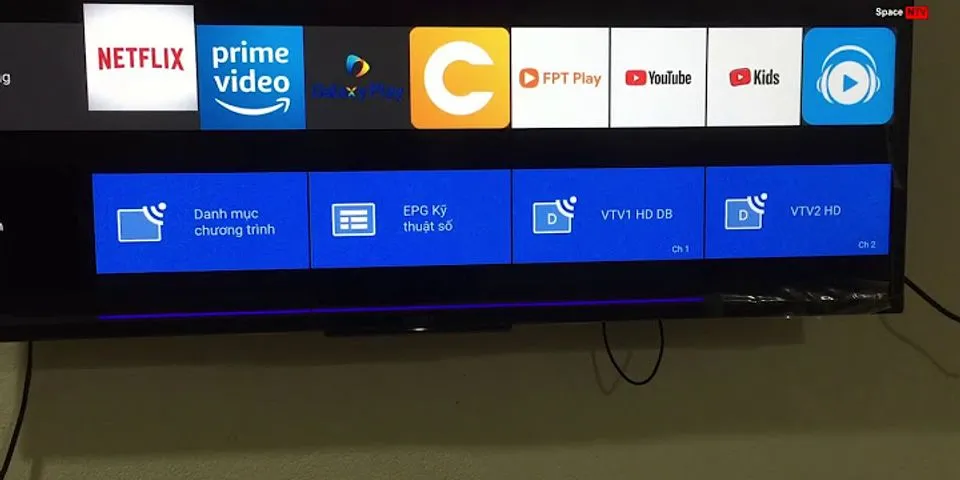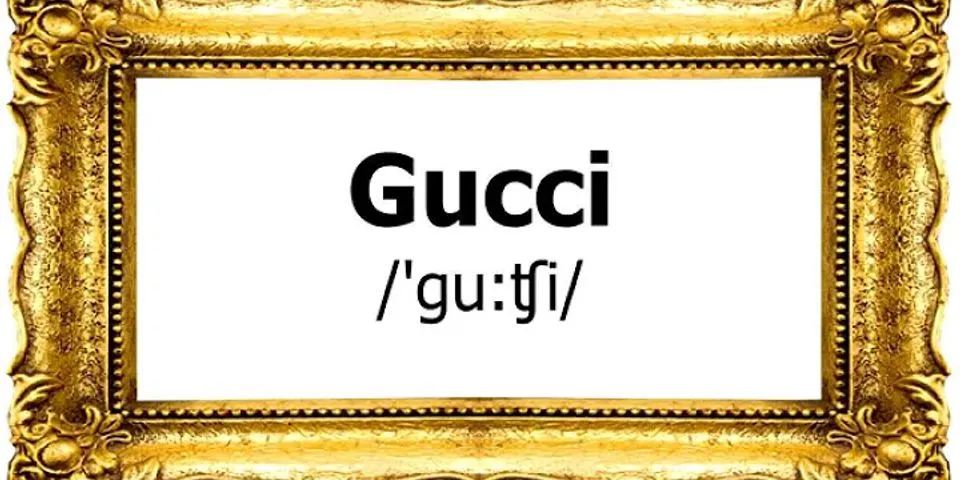Cùng viết bởi
Travis Boylls
X
Bài viết này đã được cùng viết bởi Travis Boylls. Travis Boylls là tác giả và biên tập viên làm việc cho wikiHow. Travis có kinh nghiệm viết các bài liên quan đến công nghệ, cung cấp dịch vụ khách hàng phần mềm và thiết kế đồ họa. Anh có chuyên môn về các hệ điều hành Windows, macOS, Android, iOS và Linux. Anh học thiết kế đồ họa tại Đại học Cộng đồng Pikes Peak.
Bài viết này đã được xem 50.916 lần.
Đây là bài viết hướng dẫn bạn cách để quét văn bản giấy thành tập tin PDF và lưu trên máy tính Windows hoặc Mac. Nếu văn bản đã được quét thành hình ảnh, bạn có thể chuyển đổi hình ảnh thành tập tin PDF bằng công cụ chuyển đổi trực tuyến miễn phí.
Các bước
Phương pháp 1
Phương pháp 1 của 3:Trên Windows
-
1
Kết nối máy scan với máy tính. Tùy thuộc vào loại máy scan đang sử dụng mà bạn có thể thực hiện việc này bằng dây cáp USB, hoặc sử dụng kết nối không dây thông qua hệ thống mạng nếu máy scan có tính năng này.
- Mỗi dòng máy scan đều khác nhau nên bạn cần tham khảo sách hướng dẫn sử dụng để biết cách kết nối máy scan với máy tính.
-
2
Đặt văn bản vào máy scan. Đây là văn bản mà bạn muốn chuyển thành tập tin PDF.
-
3
Mở Start bằng cách nhấp vào biểu tượng Windows ở bên dưới góc trái màn hình.
-
4
Nhập fax and scan vào Start. Đây là thao tác tìm kiếm chương trình Fax and Scan trên máy tính của bạn.
-
5
Nhấp vào Fax and Scan. Đó là biểu tượng máy in ở phía trên cửa sổ Start. Chương trình Fax and Scan của máy tính sẽ được mở khi bạn nhấp vào biểu tượng này.
-
6
Nhấp vào New Scan (Quét mới). Đó là nút ở phía trên góc trái cửa sổ Fax and Scan. Bạn sẽ thấy màn hình xuất hiện một cửa sổ mới.
-
7
Đảm bảo máy scan của bạn đã được chọn. Nếu hệ thống mạng có nhiều máy scan, bạn phải kiểm tra phần "Scanner" (Máy scan) ở phía trên cửa sổ để đảm bảo máy scan hiển thị tại đây là máy mà bạn muốn dùng.
- Nếu máy scan được chọn không phải là máy mà bạn muốn dùng, hãy nhấp vào Change... (Thay đổi) và chọn máy scan phù hợp.
-
8
Chọn loại tài liệu. Nhấp vào khung lựa chọn "Profile" (Hồ sơ), rồi nhấp vào một trong các lựa chọn sau:
-
Photo (Ảnh)
-
Documents (Văn bản)
-
9
Chọn loại máy scan. Nhấp vào khung lựa chọn "Source" (Nguồn) rồi nhấp vào một trong các lựa chọn sau:
-
Feeder (Khay nạp) - Dùng lựa chọn này khi văn bản của bạn được đưa vào máy scan thông qua khay nạp giấy. Đây là lựa chọn thích hợp để quét nhiều văn bản thành một tập tin PDF.
-
Flatbed (Hình phẳng) - Đây là lựa chọn dành cho máy scan cần phải mở nắp để đặt văn bản.
-
10
Nhấp vào Scan (Quét) bên dưới cửa sổ. Như vậy, văn bản sẽ được quét lên máy tính của bạn.
- Bạn cũng có thể thay đổi lựa chọn màu sắc tại đây trước khi nhấp vào Scan.
-
11
Nhấp vào File (Tệp). Khi quá trình quét văn bản hoàn tất, bạn sẽ nhấp vào thẻ này ở phía trên góc trái cửa sổ. Màn hình sẽ xuất hiện một trình đơn.
-
12
Nhấp vào Print (In...) trong trình đơn đang hiển thị.
-
13
Nhấp vào khung lựa chọn "Printer" (Máy in). Bạn sẽ thấy lựa chọn này ở phía trên góc trái cửa sổ Print.
-
14
Nhấp vào Microsoft Print to PDF trong trình đơn Printer.
- Nếu bạn không thấy lựa chọn này, hãy dùng thiết lập mặc định để quét dữ liệu thành tập tin ảnh trên máy tính, rồi chuyển ảnh thành PDF.
-
15
Nhấp vào Print ở bên dưới góc phải cửa sổ.
-
16
Chọn thư mục lưu. Hãy nhấp vào một thư mục ở bên trái cửa sổ.
-
17
Đặt tên cho tập tin PDF. Bạn sẽ nhập tên vào trường ở bên phải tiêu đề "File name" (Tên tập tin).
-
18
Nhấp vào Save (Lưu) ở bên dưới cửa sổ. Đây là thao tác lưu dữ liệu đã quét theo định dạng PDF trong thư mục đã chọn.
Phương pháp 2
Phương pháp 2 của 3:Trên Mac
-
1
Kết nối máy scan với máy tính. Tùy thuộc vào loại máy scan đang sử dụng mà bạn có thể thực hiện việc này bằng dây cáp USB, hoặc sử dụng kết nối không dây thông qua Wi-Fi nếu máy scan có tính năng này.
- Mỗi dòng máy scan đều khác nhau nên bạn cần tham khảo sách hướng dẫn sử dụng để biết cách kết nối máy scan với máy tính.
-
2
Đặt văn bản vào máy scan. Đây là văn bản mà bạn muốn chuyển thành PDF.
-
3
Nhấp vào Go. Bạn sẽ thấy lựa chọn này tại dòng trình đơn ở phía trên góc trái màn hình máy Mac.
- Nếu không thấy Go, bạn sẽ nhấp vào màn hình Mac hoặc mở cửa sổ Finder mới.
-
4
Nhấp vào Applications (Ứng dụng) ở gần cuối trình đơn Go. Thư mục Applications của Mac sẽ được mở ra ngay.
-
5
Nhấp đúp vào Image Capture (Chụp hình) với biểu tượng máy ảnh. Màn hình sẽ hiển thị cửa sổ Image Capture.
- Có thể bạn phải kéo thanh cuộn xuống để thấy Image Capture.
-
6
Chọn máy scan. Hãy nhấp vào tên của máy scan ở phía trên góc trái cửa sổ.[1]
-
7
Chọn loại máy scan. Nhấp vào khung lựa chọn bên cạnh "Scan Mode" (Chế độ quét), rồi nhấp vào một trong các lựa chọn sau:
-
Feeder (Khay nạp) - Dùng lựa chọn này khi văn bản của bạn được đưa vào máy scan thông qua khay nạp giấy. Đây là lựa chọn thích hợp để scan nhiều văn bản thành một tập tin PDF.
-
Flatbed (Hình phẳng) - Đây là lựa chọn dành cho máy scan cần phải mở nắp để đặt văn bản.
-
8
Chọn thư mục lưu. Nhấp vào khung lựa chọn "Scan To" (Quét đến), rồi nhấp vào một thư mục (chẳng hạn như Desktop) mà bạn muốn dùng để lưu tập tin PDF.
-
9
Nhấp vào khung lựa chọn Format (Định dạng) ở giữa phần bên phải trang.
-
10
Nhấp vào PDF. Đây là lựa chọn trong khung Format. Với thao tác này, văn bản của bạn sẽ được quét thành định dạng PDF.
- Nếu không thấy lựa chọn này, bạn có thể dùng thiết lập mặc định để quét nội dung thành tập tin ảnh trên máy tính, rồi chuyển ảnh thành PDF.
-
11
Nhấp vào Scan (Quét) ở bên dưới góc phải cửa sổ. Với thao tác này, văn bản của bạn sẽ được quét lên máy tính và lưu dưới dạng tập tin PDF trong thư mục đã chọn.
Phương pháp 3
Phương pháp 3 của 3:Chuyển ảnh chứa nội dung đã quét thành tập tin PDF
-
1
Mở trang chuyển đổi tập tin PNG sang PDF. Hãy truy cập trang http://png2pdf.com/ từ trình duyệt web của máy tính. Nếu bạn không thể trực tiếp quét văn bản thành tập tin PDF, trang web này sẽ cho phép bạn chuyển ảnh chứa nội dung đã quét (chẳng hạn như PNG) thành tập tin PDF.
- Nếu bạn đã quét văn bản thành tập tin JPG trên máy tính, hãy truy cập http://jpg2pdf.com/.
-
2
Nhấp vào UPLOAD FILES (Tải lên tập tin) ở giữa trang. Đây là thao tác mở cửa sổ File Explorer (trên Windows) hoặc Finder (trên Mac).
-
3
Chọn ảnh chứa nội dung đã quét. Hãy truy cập thư mục lưu ảnh chứa nội dung đã quét, rồi nhấp vào ảnh để chọn.
-
4
Nhấp vào Open (Mở) ở bên dưới góc phải cửa sổ. Với thao tác này, ảnh sẽ được tải lên trang chuyển tập tin PNG (hoặc JPG) thành PDF.
-
5
Chờ ảnh của bạn được chuyển thành tập tin PDF. Quá trình này chỉ mất vài giây.
-
6
Nhấp vào DOWNLOAD (Tải về). Đó là nút bên dưới tập tin đã được chuyển đổi và đang hiển thị ở giữa cửa sổ. Khi nhấp vào đây, tập tin PDF sẽ được tải xuống máy tính của bạn.
Lời khuyên
- Người dùng hệ điều hành Windows 7 và cũ hơn không thể trực tiếp quét dữ liệu thành tập tin PDF. Trong trường hợp này, lựa chọn tốt nhất là dùng thiết lập quét mặc định và chuyển ảnh chứa nội dung đã quét thành tập tin PDF.
Cảnh báo
- Fax and Scan (trên Windows) và Image Capture (trên Mac) đều được sử dụng miễn phí trên hệ điều hành phù hợp. Tuy nhiên, nếu muốn sử dụng Adobe Acrobat hoặc chương trình tương tự, bạn phải trả phí thông qua tài khoản hoặc việc đăng ký thành viên để sử dụng chức năng quét dữ liệu thành PDF.
|