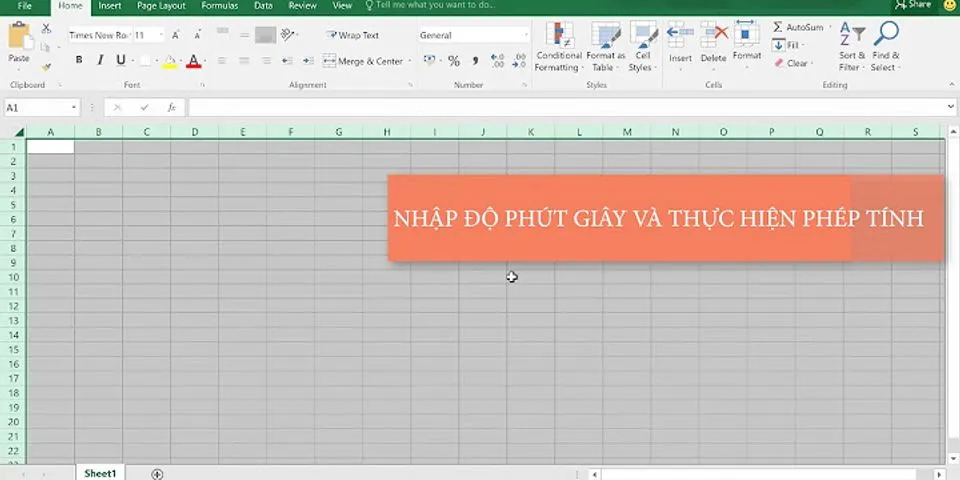Bạn có thể thấy bao nhiêu Camera của người tham gia họp cùng một lúc trên Microsoft Teams ?Microsoft cho phép tối đa 250 người trong một cuộc họp Microsoft Teams.Dịch vụ cộng tác cũng hiển thị chế độ xem lưới 7 × 7 trên ứng dụng Nhóm của nó, do đó hỗ trợ khả năng xem lên đến 49 người tham gia trên một màn hình.Bạn có thể sử dụng tính năng này trên máy Mac hoặc máy tính Windows cũng như thông qua ứng dụng Teams trên Android và iOS. Show
Những người tham gia có nguồn cấp dữ liệu video không hiển thị trên màn hình có sẵn dưới dạng biểu tượng ở cuối màn hình.Thu phóng cũng cho phép người dùng xem tới 49 người tham gia trong một lưới duy nhất trong cuộc họp trong khi giải pháp trên Google Meet cho phép bạn xem tất cả những người tham gia trong cuộc họp trong một lưới.  Nâng cấp để xem đồng thời 49 người tham gia là một thay đổi gần đây vì Microsoft chỉ cho phép người dùng xem 4 người tham gia hoạt động cuối cùng trong cuộc họp video trước, trước khi chuyển sang tổ chức 9 người tham gia trên một màn hình cùng một lúc.Các bản cập nhật gần đây cũng đã mở ra cơ hội choviệc thay đổi nềncủa phần mềm vàgiơ taytrong cuộc họp vàchính thức kết thúc cuộc họpngay cả đối với tất cả những người tham gia. Bật hoặc tắt video của bạnTrước cuộc họpĐể bật video trước cuộc họp, bạn chỉ cần chọn Camera
 Trong một cuộc họpChẳng hạn như bạn có thể muốn bật và tắt video trong suốt cuộc họp —ví dụ như nếu bạn muốn mọi người chỉ muốn mọi người nhìn thấy bạn trong khi bạn đang nói. Đi tới các điều khiển cuộc họp bất kỳ lúc nào trong suốt cuộc họp và chọn Camera 
 Ghim videoĐể tập trung vào một video cụ thể, hãy bấm chuột phải vào video đó, rồi chọn Ghim. Video sẽ được ghim vào chế độ xem của bạn, bất kể người đang nói là gì. Bạn có thể ghim nhiều video nhất có thể khớp với màn hình của mình. Nếu bạn đổi ý, hãy bấm chuột phải vào video đó một lần nữa, rồi chọn Bỏ ghim.
 Làm nổi bật ai đóNếu bạn muốn tập trung vào những người cụ thể trong cuộc họp, hãy làm nổi bật chúng để làm cho chúng xuất hiện lớn hơn cho tất cả mọi người.Có nhiều cách khác nhau để thực hiện điều đó:
Khi bạn đã sẵn sàng kết thúc nổi bật, hãy bấm chuột phải một lần nữa vào video của người đó và chọn Dừng làm nổi bật. Làm sao để thấy hết video tất cả mọi người trên Microsoft Teams?Thủ Thuật ✅ [Tip hay Đã Check]   0 Share  Sau nhiều phản hồi từ người dùng và thời gian mong đợi. Cuối cùng, bây giờ bạn có thể xem video từ mọi người trong cuộc họp Nhóm Microsoft. Thật tuyệt vời phải không! Trong hầu hết các trường hợp là như vậy. Hiện tại Microsoft Teams hỗ trợ hiển thị giới hạn lên đến 49 người cùng xuất hiện trên các Nhóm gọi điện video. Một bước nhảy vọt so với trước đó là hiển thị 9 video của 9 người trong cuộc họp Nhóm. Làm cách nào để tôi thấy mọi người trong Nhóm?Để bật bố cục mới này, hãy nhấp vào biểu tượng “…” ở trên cùng bên phải của cuộc họp Nhóm. Từ menu xuất hiện, hãy chọn “Thư viện lớn” để bật hỗ trợ người tham gia mở rộng. Với chế độ này được chọn, Nhóm Microsoft sẽ hiển thị tối đa 49 người tham gia trên màn hình của bạn. Lưới 7 × 7 = 49 người tham gia sẽ được chia tỷ lệ động tùy thuộc vào số lượng khách thực tế. Start ở 2 × 2, sau đó là 3 × 3, tiếp theo là các bố cục 4 × 5, 6 × 5 và 7 × 7 mới. Các nhóm sẽ tự động thay đổi kích thước lưới khi mọi người tham gia và rời đi.   Giống như giới hạn 4 và 9 loa trước đây. Các đội sẽ chỉ cho những người tham gia dựa trên việc máy ảnh của họ có được bật hay không. Và họ đã nói gần đây. Nếu bạn kết thúc cuộc họp với hơn 49 cá nhân. Video cho thấy những người đóng góp nhiều nhất ngoài camera. Lời khuyên: Tìm hiểu đầy đủ các mẹo và thủ thuật để sử dụng Microsoft Teams hiệu quả tại đây. Nếu bạn không thấy một tùy chọn “Phòng trưng bày lớn”? Đảm bảo rằng thực sự có hơn mười người trong cuộc họp. Tính năng này chỉ khả dụng khi ít nhất mười người đã bật máy ảnh của họ. Không có cách nào để bật “Thư viện lớn” khi bắt đầu cuộc họp. Vì vậy, bạn sẽ phải nhớ tự bật nó sau khi người tham gia thứ mười một đã thêm nó. Như thế này:Giống Đang tải …
0 Share  Sau nhiều phản hồi từ người dùng và thời gian mong đợi. Cuối cùng, bây giờ bạn có thể xem video từ mọi người trong cuộc họp Nhóm Microsoft. Thật tuyệt vời phải không! Trong hầu hết các trường hợp là như vậy. Hiện tại Microsoft Teams hỗ trợ hiển thị giới hạn lên đến 49 người cùng xuất hiện trên các Nhóm gọi điện video. Một bước nhảy vọt so với trước đó là hiển thị 9 video của 9 người trong cuộc họp Nhóm. Làm cách nào để tôi thấy mọi người trong Nhóm?Để bật bố cục mới này, hãy nhấp vào biểu tượng “…” ở trên cùng bên phải của cuộc họp Nhóm. Từ menu xuất hiện, hãy chọn “Thư viện lớn” để bật hỗ trợ người tham gia mở rộng. Với chế độ này được chọn, Nhóm Microsoft sẽ hiển thị tối đa 49 người tham gia trên màn hình của bạn. Lưới 7 × 7 = 49 người tham gia sẽ được chia tỷ lệ động tùy thuộc vào số lượng khách thực tế. Start ở 2 × 2, sau đó là 3 × 3, tiếp theo là các bố cục 4 × 5, 6 × 5 và 7 × 7 mới. Các nhóm sẽ tự động thay đổi kích thước lưới khi mọi người tham gia và rời đi.   Giống như giới hạn 4 và 9 loa trước đây. Các đội sẽ chỉ cho những người tham gia dựa trên việc máy ảnh của họ có được bật hay không. Và họ đã nói gần đây. Nếu bạn kết thúc cuộc họp với hơn 49 cá nhân. Video cho thấy những người đóng góp nhiều nhất ngoài camera. Lời khuyên: Tìm hiểu đầy đủ các mẹo và thủ thuật để sử dụng Microsoft Teams hiệu quả tại đây. Nếu bạn không thấy một tùy chọn “Phòng trưng bày lớn”? Đảm bảo rằng thực sự có hơn mười người trong cuộc họp. Tính năng này chỉ khả dụng khi ít nhất mười người đã bật máy ảnh của họ. Không có cách nào để bật “Thư viện lớn” khi bắt đầu cuộc họp. Vì vậy, bạn sẽ phải nhớ tự bật nó sau khi người tham gia thứ mười một đã thêm nó. Như thế này:Giống Đang tải …
Bật hoặc tắt video trong Microsoft TeamsTrước cuộc họpĐể bật video trước cuộc họp, bạn chỉ cần chọnCamera   Trong một cuộc họpChẳng hạn như bạn có thể muốn bật và tắt video trong suốt cuộc họp —ví dụ như nếu bạn muốn mọi người chỉ muốn mọi người nhìn thấy bạn trong khi bạn đang nói. Đi tới các điều khiển cuộc họp bất kỳ lúc nào trong suốt cuộc họpvà chọn Camera   |