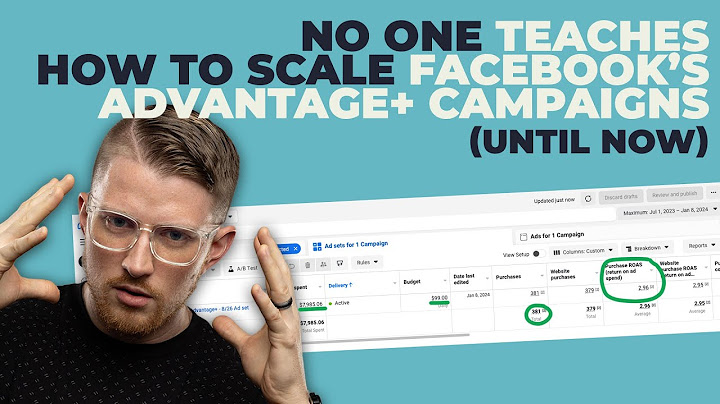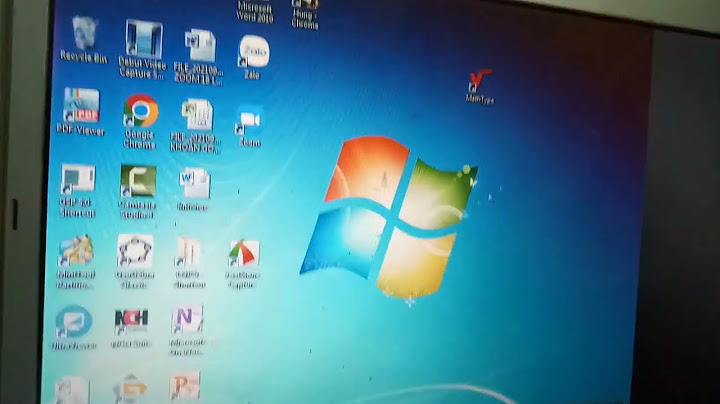ElectroStatic Discharge, ESD is simply the discharge of built-up static electricity. ESD should not be taken lightly as this is one of the few things that an individual can do to damage or destroy their computer or hardware components. It is like when you rub your feet on the carpet and you touch something metal. ESD can occur without the user feeling a shock and will occur when only working on the inside of the computer or handling hardware. How to help prevent ESD The best method of preventing ESD is to use an ESD wrist strap or an earthing mat or table. However, because most users do not have access to these items, we have included the below steps to help reduce the chance of ESD as much as possible.
To learn more about ESD and how to protect your electronics, please refer to the below site. ESD Association https://www.esda.org FAQ: KTC-Gen-ESD Secure Erase User Guide for LinuxThis guide will walk you through securely erasing your Kingston SSD using Linux tools. SATA Secure Erase Procedure Warning Please make sure to have a full backup of any important data before you proceed! Prerequisites
Instructions 1. Find the device name (/dev/sdX) of the drive you wish to erase:
2. Make sure drive security is not frozen:
If the output shows "frozen" (instead of "not frozen") then you cannot continue to the next step. You must try to remove the security freeze by trying one of the following methods: Method 1: Put the system to sleep (suspend to RAM) and wake it up. On most distributions the command to suspend is:
Now issue the hdparm command again. If it worked the output will show "not frozen" (instead of "frozen"). Method 2: Hot plug the drive. This is done by physically unplugging the SATA power cable from the drive and plugging it back in while the system is powered on. You may need to enable hot plug in BIOS. Not all systems support hot plug. Now issue the hdparm command again. If it worked the output will show "not frozen" (instead of "frozen"). 3. Set a user password on the drive. The password can be anything. Here we are setting the password to "p":
4. Issue the secure erase command to the drive using the same password: 1234567890 - 1234567890 -
This command may take a few minutes to complete. The drive password is removed upon successful completion. If the secure erase is interrupted or otherwise fails your drive may become security locked. In this case you can remove the security lock using the command below and then try the secure erase procedure again:
SATA Secure Erase Example NVMe Secure Erase ProcedureWarning Please make sure to have a full backup of any important data before you proceed! Prerequisites
Instructions 1. Find the device name (/dev/nvmeXn1) of the drive you wish to erase:
This command may take a few minutes to complete. NVMe Secure Erase Example FAQ: KSM-SE-LIX Trim and garbage collection are technologies that modern SSDs incorporate to improve both their performance and endurance. When your SSD is fresh out of the box, all of the NAND blocks are empty so the SSD can write new data to the empty blocks in a single operation. Over time, most of the empty blocks will become used blocks that contain user data. In order to write new data to used blocks, the SSD is forced to perform a read-modify-write cycle. The read-modify-write cycle hurts the SSD's overall performance because it must now do three operations instead of a single operation. The read-modify-write cycle also causes write amplification, which hurts the SSD's overall endurance. Trim and garbage collection can work together to improve SSD performance and endurance by freeing up used blocks. Garbage collection is a function built into the SSD controller that consolidates data stored in used blocks in order to free up more empty blocks. This process happens in the background and is completely handled by the SSD itself. However, the SSD may not know which blocks contain user data and which blocks contain stale data that the user has already deleted. This is where the trim function comes in. Trim allows the operating system to inform the SSD that data has been deleted so that the SSD can free up those previously used blocks. For trim to work, both the operating system and the SSD must support it. Most modern operating systems and SSDs support trim, although most RAID configurations do not. Kingston SSDs take advantage of both garbage collection and trim technologies in order to maintain the highest possible performance and endurance over their lifetime. Learn More FAQ: KSD-011411-GEN-13 Some of the flash storagedevice’s listed capacity is used for formatting and other functions and is notavailable for data storage. Therefore, you will not see the full capacity. When a flash storage device is manufactured, steps are taken to ensure that the device operates reliably and permits the host device (computer, digital camera, PDA, etc.) to access the memory cells; i.e., to store and retrieve data on the flash storage device. These steps, loosely called "formatting", use some of the memory cells within the device and thus reduce the capacity available for data storage by the end user. Formatting includes the followingoperations:
FAQ: KDT-010611-GEN-06 In Windows - Open the control panel, open administrative tools and then open computer management. Click on Disk Management and see if the SSD drive is seen in the right window pane. If it is, right click on where it is labeled as disk 1, disk 2, etc and select "Initialize disk" (this may come up automatically when you go to Disk Management). Next, right-click on the area to the right of the disk label and choose "New Simple Volume". Continue with the wizard by choosing the size, drive letter and formatting of the partition. In macOS - A "disk insertion" window will appear. Click on the "initialize" button. This will take you to the disk utility. Select the Kingston drive from the list of drives on the left side of the Window. From the actions available, choose partition. For the "Volume Scheme", choose "1 partition". For the format, choose MacOS extended for a permanent drive. Choose ExFAT for an external drive (available on MacOS 10.6.6 and above). Click Apply. A warning windows will appear stating you will erase all data from the drive. Click on the partition button at the bottom. FAQ: KSD-060314-GEN-14 Kingston realises the importance of keeping our customers' personal data and information confidential and secure. Kingston takes measures to ensure the security of all of our customers' personal information when a Solid State Drive (SSD) is returned to our RMA facility for warranty replacement or repair. When an SSD reaches our repair centre, it will undergo a thorough testing process. During the first phase of testing, an ATA Secure Erase is performed on the SSD, which erases all data and information. ATA Secure Erase is federally approved by the National Institute of Standards and Technology (NIST 800-88) for legal sanitisation of confidential user data. If the SSD is not in a functional state and not capable of undergoing an ATA Secure Erase, the SSD is dismantled and the NAND Flash Memory is destroyed. FAQ: KSD-022411-GEN-15 Any of our SSDs can be used in RAID. However, due to endurance specifications, only certain part numbers should be used in RAID. For servers, please contact Kingston to determine the best Kingston SSD to use for your workload. FAQ: KSD-052511-GEN-17 Self-Monitoring Analysis and Reporting Technology (SMART) is a built-in monitoring capability in hard drives and SSDs. It can allow users to monitor the health of a device. It does this through monitoring software designed specifically for the SMART feature. All of our SSDNow drives support SMART. FAQ: KSD-011411-GEN-10 Performance decreases have been reported on some SSDNow drives. If you have an older SSD drive that does not have effective Garbage Collection, SSD drive performance will decrease over time. This is due to the way the system overwrites data that has been flagged for deletion. Try using the Secure Erasetool like HDDErase to wipe the drive and restore it to its original condition. FAQ: KSD-011411-GEN-12 Our SATA III (6Gbit/s) SSDs are tested to be backwards compatible to SATA II (3Gbit/s). They are not designed or tested to be backwards compatible with SATA I ports (1.5Gbit/s). Most systems made before 2008 used SATA I ports. Our SSDs will likely not work in these systems. FAQ: KSD-022714-LSI-03 When the SSD is recognised in the BIOS, but the Windows 7 installation does not detect the drive: Follow these steps: Disconnect any other hard drives or SSDs. Boot the Windows 7 installation disk. Choose repair, then advanced, then command prompt. Type: "diskpart" without quotes and press Enter. You will see a prompt labeled "diskpart". Type the following commands and press Enter after each one. Diskpart > Select Disk 0 Diskpart > Clean Diskpart > Create Partition Primary Align=1024 Diskpart > Format Quick FS=NTFS Diskpart > List Partition Diskpart > Active Diskpart > Exit Then, reboot the computer to the Windows 7 installation disk. KSD-100214-GEN-20 FAQ: KSD-100214-GEN-20 During the OS installation, go to UTILITIES / TERMINAL In terminal type: diskutil list Then press RETURN. Scroll up to top and verify the Kingston SSD disk (i.e. disk0, disk1, etc). Then type: diskutil mountDISK disk0 (or whichever ddisk is the Kingston SSD). Then press RETURN. It should show "mounted successfully". Then type: diskutil eraseDISK apfs YOURDRIVENAME disk0 (or whichever disk is the Kingston SSD) Warning – This step (eraseDISK command) will delete all data on the target drive. Confirm that you have selected the drive you wish to delete and then continue. Then press RETURN. It should show "successful". Then exit terminal and proceed with the normal installation of the OS. FAQ: KSD-092917-GEN-21 First, open an Elevated Command Prompt window. To open an Elevated Command Prompt window: Click on Start Orb > Type "CMD.exe" in Search box > Right click on "CMD" and select "Run as Administrator" (If you receive a prompt confirmation, click YES) To verify that the TRIM command is enabled, type the following and press enter in the Elevated command: fsutil behavior query disabledeletenotify The results will be as follows: DisableDeleteNotify = 1 (Windows TRIM commands are disabled) DisableDeleteNotify = 0 (Windows TRIM commands are enabled) To enable the TRIM command,type the following and press enter in the Elevated command: fsutil behavior set disabledeletenotify 0 To disable the TRIM command,type the following and press enter in the Elevated command: fsutil behavior set disabledeletenotify 1 FAQ: KSD-072211-GEN-18 SSDs do not require defragmentation. Since they do not contain a physical disk, there is no need to organise the data in order to reduce seek time. Therefore defragmenting an SSD is not effective. Also, defragmenting an SSD can put undue wear on specific areas of the drive. SSDs are designed to write data as evenly as possible over the entire drive to reduce undue wear to any one location. Defragmenting your SSD drive a couple of times will not harm it. However, if it is done continuously over a long period, it may reduce the life of the drive. FAQ: KSD-011411-GEN-03 The Windows Experience Index (WEI) merely measures the relative capability of components. The WEI only runs for a short time and does not measure the interactions of components under a software load, but rather characteristics or your hardware. The WEI does not therefore measure the performance of a system, but merely the relative hardware capabilities when running Windows 7. An article about the WEI can be found here: http://blogs.msdn.com/b/e7/archive/2009/01/19/engineering-the-windows-7-windows-experience-index.aspx In Vista, the WEI scores ranged from 1.0 to 5.9. In Windows 7, the range has been extended upward to 7.9. |