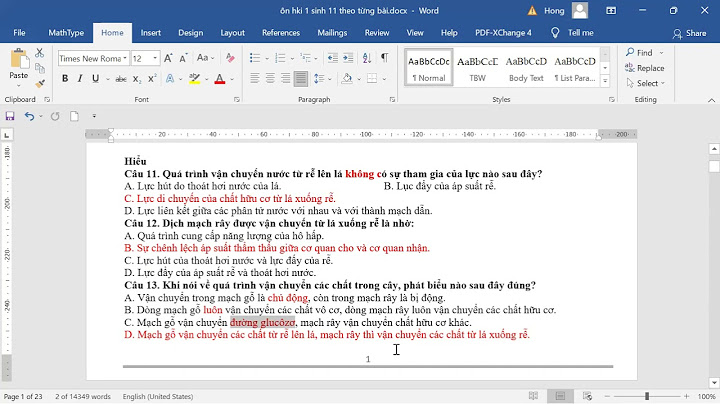Tôi muốn chuyển từ máy chủ tệp cũ sang máy chủ tệp mới để kinh doanh thành công, nhưng tôi không biết cách sử dụng bộ công cụ di chuyển máy chủ tệp Show
Máy chủ tập tin là gì? Mọi người hoặc doanh nghiệp đều muốn lưu trữ dữ liệu quan trọng trong nhiều năm. Khi nói về các công ty, họ tạo ra rất nhiều dữ liệu mỗi ngày mà bạn cần duy trì một bản ghi dữ liệu kỹ thuật số và cũng cần lưu trữ nó. Vì vậy, các công ty đã sử dụng máy chủ tệp tại chỗ hoặc lưu trữ đám mây để giữ an toàn cho dữ liệu trong thời gian dài. Đây là những gì được gọi là một máy chủ tập tin. Đôi khi, do những tiến bộ trong công nghệ và những thay đổi trong hệ điều hành, bạn có thể cần phải di chuyển máy chủ tệp từ nguồn này sang nguồn khác  Di chuyển máy chủ tệp không phải là một nhiệm vụ khó khăn, nhưng nếu bạn chưa quen với điều này, bạn có thể thấy hơi phức tạp và có thể cảm thấy không thể thực hiện được trong môi trường sản xuất. Trong bài viết này, chúng tôi sẽ giúp bạn cách sử dụng bộ công cụ di chuyển tập tin. Ngoài ra, chúng tôi sẽ thảo luận về ba bộ công cụ di chuyển máy chủ tệp hàng đầu Hãy xem Phần 1. Top 3 bộ công cụ di chuyển máy chủ tệpCó nhiều công cụ di chuyển máy chủ tệp, nhưng ở đây chúng tôi đã liệt kê ba bộ công cụ di chuyển máy chủ tệp hàng đầu. Bạn có thể sử dụng bất kỳ cách nào sau đây để di chuyển máy chủ tệp từ 2008 R2 sang 2012 R2, windows 2003 sang 2012, v.v. Top 1. EaseUSTodoPCTransTrong số nhiều công cụ di chuyển máy chủ tệp khác, EaseUSTodoPCTransis nằm trong danh sách hàng đầu của chúng tôi vì sự dễ dàng và xuất sắc của nó. Công cụ chuyển máy chủ tệp này có thể đáp ứng nhu cầu của bạn và có thể giúp bạn mọi thứ từ lựa chọn tệp đến cài đặt tài khoản  Hơn nữa, công cụ di chuyển máy chủ tệp này cho phép bạn chuyển cài đặt, ứng dụng và thậm chí cả hồ sơ người dùng. Phần tốt nhất là nó hỗ trợ các ứng dụng/chương trình phổ biến nhất, chẳng hạn như MS Office, Photoshop, phần mềm Adobe, Dropbox, v.v. Đặc trưng
Top 2. ZinstallWinServZinstallWinServis là một công cụ truyền tệp máy chủ khác có thể di chuyển các ứng dụng, cài đặt, cấu hình, dữ liệu, v.v. từ Máy chủ này sang Máy chủ khác. Công cụ này tương thích với Windows Server 2019, 2016, 2012, 2008 và 2003  Đặc trưng
Top 3. Dịch vụ di chuyển lưu trữThứ ba, trong danh sách của chúng tôi là Dịch vụ di chuyển lưu trữ của Microsoft. Nó có thể di chuyển các máy chủ tệp từ Windows Server 2008/R2. Đây là một loại công cụ đồ họa kiểm kê dữ liệu trên các máy chủ Windows cũng như Linux và sau đó chuyển dữ liệu đó sang các máy chủ mới hơn Với nó, bạn có thể tạo một máy chủ mới, vật lý hoặc ảo Đặc trưng
Phần 2. Làm cách nào để sử dụng Bộ công cụ di chuyển tệp?Khi xử lý việc cài đặt các công cụ di chuyển máy chủ windows, cả thiết bị máy chủ nguồn và đích đều cần có một bản sao của các công cụ để thực hiện quá trình di chuyển. Dưới đây là các bước kỹ thuật khôn ngoan cần làm theo để cài đặt các công cụ di chuyển máy chủ windows trên máy chủ đích và máy chủ nguồn



 Phần 3. Cách di chuyển File Server 2008 R2 sang 2016Khi bạn muốn di chuyển máy chủ tệp 2008 R2 sang 2016, bạn cần làm theo các bước dưới đây. Trước hết, bạn cần cài đặt bộ công cụ di chuyển máy chủ tệp trên nguồn và đích của mình Đảm bảo rằng khi cài đặt các công cụ di chuyển máy chủ windows, cả thiết bị máy chủ đích cũng như nguồn phải có một bản sao tương tự của công cụ  Tạo một thư mục triển khai trên máy tính đíchKhi bạn đã cài đặt công cụ di chuyển, một thư mục triển khai sẽ được tạo trên thiết bị. Thư mục này sẽ giúp hoàn thành quá trình di chuyển dữ liệu Dưới đây là các bước để tạo thư mục triển khai trên thiết bị đích

Đăng ký Công cụ di chuyển Windows Server trên máy tính nguồnKhi bạn đã tạo thư mục triển khai trên thiết bị đích, hãy sao chép nó vào ổ đĩa cục bộ của thiết bị nguồn. Bạn phải đảm bảo rằng kiến trúc của thư mục triển khai tương thích với hệ điều hành của nguồn Sau đây là các bước mà bạn nên làm theo cho việc này
Bắt đầu di chuyển một máy chủ sang máy chủ mới
Vì vậy, đây là cách bạn có thể di chuyển máy chủ tệp từ 2008 R2 sang 2016 Phần 4. Cách di chuyển máy chủ tệp từ 2008 R2 sang 2012 R2Kể từ tháng 1 năm 2020, Windows Server 2008 và Windows Server 2008 R2 không còn được hỗ trợ. Do đó, bạn cần di chuyển máy chủ tệp từ 2008 R2 sang 2012 R2. Dưới đây là các bước bạn có thể làm theo để di chuyển máy chủ tệp từ 2008 R2 sang 2012 R2 Bước 1. Chuẩn bị Windows Server 2012 R2 Trước tiên, bạn cần chuẩn bị Windows Server 2012 R12. Đối với điều này, hãy mở lời nhắc PowerShell với tư cách quản trị viên và nhập Install-WindowsFeature Migration –ComputerNamevà nhấn enter Với điều này, bạn có thể cài đặt tính năng cần thiết trên Windows Server 2012 R2 của mình Bước 2. Tạo thư mục triển khai pt1 Bây giờ, bạn có thể sử dụng smigdeploy. exe để tạo chia sẻ triển khai của bạn trên Máy chủ 2012 R2 sẽ được sử dụng bởi máy chủ 2008  Đối với điều này, hãy mở một dấu nhắc lệnh với tư cách quản trị viên và nhập. cd%Windir%\System32\ServerMigrationTools\ Bước 3. Tạo thư mục triển khai pt2 Mở một dấu nhắc lệnh và gõ. SmigTriển khai. exe/gói/kiến trúc amd64/os WS08/đường dẫn sau/os WS12. Ngoài ra, thay đổi kiến trúc 64-bit hoặc 32-bit theo yêu cầu của máy chủ mới Bước 4. Chạy SMIGDEPLOY. EXE trên máy chủ 200 8 Mở dấu nhắc lệnh trên máy chủ Windows 8 với tư cách quản trị viên. Và, gõ. \smigtriển khai. exe để đổi đĩa CD thành thư mục Bước 5. Quay lại máy chủ R2 2012 Trên Máy chủ 2012 R2 của bạn, hãy mở PowerShell và nhận smigdeploy. dữ liệu exe từ máy nguồn Đầu tiên, nhập snappin di chuyển. add-pssnapin microsoft. các cửa sổ. quản lý máy chủ. di chuyển và sau đó nhấn enter Bước 6. Thiết lập Nhận-SmigServerData Đầu tiên, sẽ không hại gì nếu bạn thiết lập cấu trúc thư mục của mình giống với cấu trúc trên máy chủ nguồn. Vì vậy, hãy tiếp tục và tạo chúng nếu bạn muốn. Sau khi xong, trên Server 2012 R2 gõ. Nhận-SmigServerData Sau đó, khi bạn nhấn enter, điều này sẽ kích hoạt máy chủ để nhận dữ liệu Bước 7. Thiết lập Send-SmigServerData Trên máy chủ 2008 R2, trong cửa sổ mở ra sau khi bạn chạy smigdeploy. exe và gõ. Send-SmigServerData -ComputerName-SourcePath-DestinationPath-bao gồm tất cả –recurse Nhập mật khẩu tài khoản quản trị và nhấn enter Cuối cùng, bây giờ bạn có thể thấy chia sẻ máy chủ tệp. Sau khi hoàn tất, hãy kiểm tra máy chủ W12 R2 bằng cách nhập lời nhắc PowerShell. get-smbshare Làm cách nào để sử dụng tính năng sao lưu để di chuyển tệp từ PC sang PC?Trong trường hợp bạn muốn di chuyển một số tệp bí mật từ PC sang PC, bạn nên sử dụng Wondershare UBackit. Nó là một phần mềm sao lưu cũng hỗ trợ sao lưu các tệp từ máy tính này sang máy tính khác. Phần mềm tương thích với Windows 10/8/8. 1/7. Bạn có thể kiểm tra hướng dẫn sao lưu tập tin 
Phần kết luậnChúng tôi hy vọng rằng từ bài viết trên, bạn đã có thêm kiến thức về cách di chuyển máy chủ tệp từ máy chủ này sang máy chủ khác. Để di chuyển máy chủ tệp, tất cả những gì bạn cần làm là cài đặt bộ công cụ di chuyển máy chủ tệp trên nguồn và đích của bạn. Bạn cũng có thể sử dụng công cụ của bên thứ ba như trình sao lưu AOMEI để di chuyển dữ liệu tệp giữa hai máy chủ Làm cách nào để chuyển máy chủ 2008 sang máy chủ 2022?Để nâng cấp từ Windows Server 2008 R2 lên Windows Server 2022, trước tiên bạn cần nâng cấp lên Windows Server 2012 R2 . Sau khi hoàn tất, bạn có thể tiến hành nâng cấp lên Windows Server 2022.
Làm cách nào để di chuyển máy chủ tệp từ 2008 R2 sang 2016?Chuyển dữ liệu từ Windows Server 2008 sang 2016 qua tệp sao lưu . Tạo một tập tin sao lưu. Kết nối ổ USB (flash)/ổ cứng ngoài với máy tính nguồn của bạn. . Khôi phục thông qua tệp sao lưu đã tạo. Cắm ổ USB của bạn để lưu tệp sao lưu đã tạo vào PC mục tiêu và mở EaseUS Todo PCTrans Làm cách nào để chuyển máy chủ 2012 sang 2022?Để di chuyển phạm vi DHCP, tùy chọn tốt nhất là xuất phạm vi từ phiên bản Máy chủ 2012, sau đó nhập chúng vào phiên bản Máy chủ 2022/2019. DNS migration: If you're hosting DNS on Windows, you're likely integrating it with AD and your DNS servers are DCs.
Làm cách nào để từng bước di chuyển Windows Server 2008 sang 2019?Nâng cấp AD từ 2008R2 lên 2019 hoặc chuyển sang Máy chủ mới 2019. . Cài đặt Windows Server 2019 mới và cài đặt vai trò AD DS trên máy chủ đó; Chuyển vai trò NPS sang máy chủ mới; Di chuyển vai trò FSMO; Trên máy chủ cũ, sao lưu AD CS và sau đó xóa vai trò AD CS; Trên máy chủ cũ Xóa vai trò AD DS, hạ cấp máy chủ và đổi tên cũng như thay đổi địa chỉ IP; |