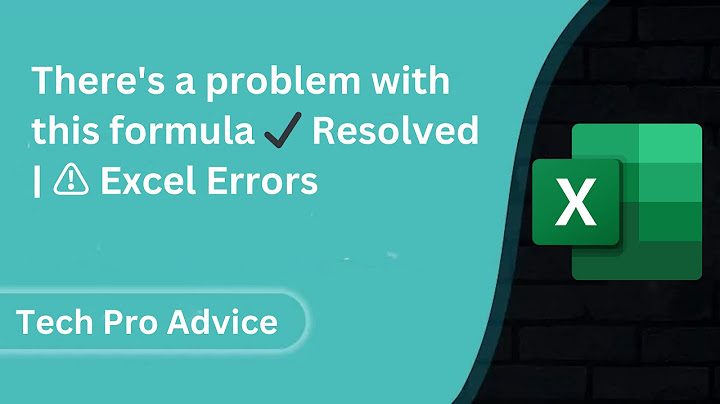Nếu gặp phải tình trạng không tạo được Folder mới trên máy tính và chưa biết cách xử lý sao. Vậy thì mời bạn hãy tham khảo ngay 6 thủ thuật sửa lỗi không tạo được new folder trên máy tính trong bài viết dưới đây của MediaMart Show
1. Sử dụng tổ hợp phím để tạo thư mục mớiNếu máy tính của bạn bị lỗi không tạo được một thư mục mới bạn hãy thử thoát ra màn hình desktop và nhấn tổ hợp phím Ctrl + Shift + N để tạo folder  2. Khởi động lại máy tínhĐôi khi do xung đột phần mềm nên người dùng không thể tạo new folder mới trên máy tính. Bạn hãy thử khởi động lại máy tính và tạo lại một thư mục mới để kiểm tra xem có thực hiện được thao tác này không nhé?  Bạn cũng có thể dễ dàng khắc phục lỗi không tạo được new folder trên máy tính bằng cách chạy Troubleshoot theo hướng dẫn sau:
4. Sửa lỗi trong RegeditNgoài những cách trên, bạn cũng có thể thử áp dụng cách sửa lỗi trong Regedit để có thể tạo được folder mới dễ dàng hơn. Các bước thực hiện như sau:
5. Quét Virus trên máy tínhTình trạng laptop của bạn bị nhiễm virus cũng khiến việc tạo thư mục mới gặp sự cố. Để khắc phục bạn hãy thử sử dụng và quét virus trên máy tính bằng một số phần mềm: Kaspersky Anti-Virus - 3 PC, Avast Free Antivirus, …..  6. Cập nhật lại hệ điều hành Windows để sửa lỗi không tạo được new folderVà cuối cùng bạn cũng có thể cập nhật hệ điều hành Windows 11 để sửa một số lỗi trên thiết bị trong đó có lỗi không tạo được thư mục mới trên máy tính.  Hy vọng với 6 thủ thuật sửa lỗi không tạo được new folder trên máy tính mà Mediamart chia sẻ trên đây sẽ giúp bạn có thể nhanh chóng khắc phục. Cảm ơn bạn đã theo dõi bài viết Trong quá trình sử dụng máy tính Windows 10, nếu chẳng may bạn lỡ xóa mất các icon trên màn hình Desktop hoặc gặp lỗi biểu tượng icon trên Desktop Win 10 thì cũng đừng vội lo lắng. Hãy bình tĩnh thử nghiệm các cách khắc phục lỗi mất biểu tượng icon trên Desktop dưới đây. Để khắc phục lỗi biểu tượng icon trên Desktop Win 10, bạn có thể thử 1 trong 6 cách khắc phục dưới đây.  1. Bật lại tính năng hiển thị icon trên Desktop Win 10Trên thanh Taskbar phía dưới màn hình, người dùng bật tính năng hiển thị icon trên Desktop theo các bước sau: Bước 1: Nhấn chuột phải lên màn hình nền rồi chọn mục Cortana. Bước 2: Nhấn chọn vào Show Cortana Icons để mở tính năng hiển thị icon trên màn hình.  2. Mở file Explorer xử lý lỗi biểu tượng icon trên Desktop Win 10Cách xử lý lỗi không hiện biểu tượng icon trên Desktop Win 10 trong trường hợp mất thanh Taskbar thực hiện theo các bước sau: Bước 1: Nhấn tổ hợp phím Ctrl + Shift + Esc để mở trình điều khiển Task manager. Bước 2: Tại cửa sổ Task manger, nhấn chọn mục File > Run new task. Bước 3: Tại hộp thoại mới xuất hiện, nhập lệnh Explorer.exe rồi chọn OK. \>>> Xem thêm:
3. Xử lý virus làm hỏng file ExplorerNếu lỗi biểu tượng icon trên Desktop Win 10 do virut gây ra bạn có thể khắc phục lỗi mất icon do mất file Explorer như sau: Bước 1: Mở cửa sổ Run bằng cách nhấn tổ hợp phím Window + R. Bước 2: Nhập vào Regedit và chọn OK để mở cửa sổ Regedit. Bước 3: Truy cập các tệp theo thứ tự: HKEY LOCAL – MACHINE > SOFTWARE > Microsoft > Windows NT > Currentversion > Windows logon.  Bước 4: Tại khung phía bên phải, nhấn chọn mục Shell rồi thay đổi giá trị trong mục này thành Explorer.exe Bước 5: Khởi động lại thiết bị và kiểm tra lại lỗi mất biểu tượng icon. 4. Khắc phục lỗi icon đổi thành biểu tượng tờ giấy trắngTrường hợp máy tính bị lỗi biểu tượng icon trên Desktop Win 10 không mất hoàn toàn nhưng tất cả đều biến thành biểu tượng như từ giấy trắng. Với lỗi thường gặp này có thể gây ra do lỗi file cache quản lý icon “ IconCache.db” hoặc một số ứng dụng cho phép tùy chỉnh bộ icon của máy tính đang xảy ra sự cố. 5. Xóa tính năng User ChoiceBước 1: Mở cửa sổ lệnh Run bằng cách nhấn tổ hợp phím Window + R rồi nhập lệnh Regedit và nhấn chọn Enter để mở cửa sổ Regedit. Bước 2: Người dùng thực hiện theo chọn các mục theo thứ tự: HKEY_CURRENT_USER > Software > Microsoft > Windows > Current Version > Explorer > FileExts > .Lnk (hoặc .rar). Bước 3: Nhấn chuột phải chọn mục User Choice > Chọn Delete để xóa tính năng User Choice.  Bước 4: Tiến hành khởi động lại máy tính và kiểm tra lại tính năng icon 6. Cài lại ứng dụng điều chỉnh biểu tượng iconNếu người dùng đã thử nghiệm tất cả các cách trên mà chưa khắc phục được lỗi mất biểu tượng icon trên màn hình Desktop Win 10 thì hãy thử cài đặt lại ứng dụng bằng cách Download IconPackager và cài đặt lại công cụ. Trường hợp xấu nhất khi bạn thử các cách mà icon trên Desktop vẫn bị lỗi thì hãy thử quét virus và cài đặt lại hệ điều hành Windows 10. Hi vọng với những thông tin được chia sẻ trong bài viết trên sẽ giúp ích cho bạn trong việc tìm hiểu nguyên nhân và giải pháp khắc phục lỗi biểu tượng icon trên Desktop Win 10 nhanh chóng và hiệu quả. |