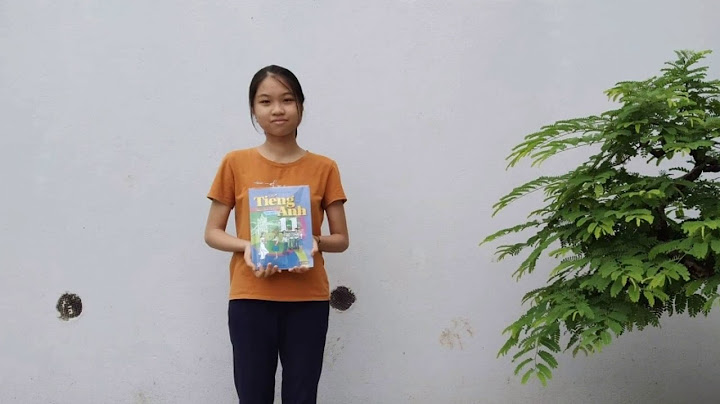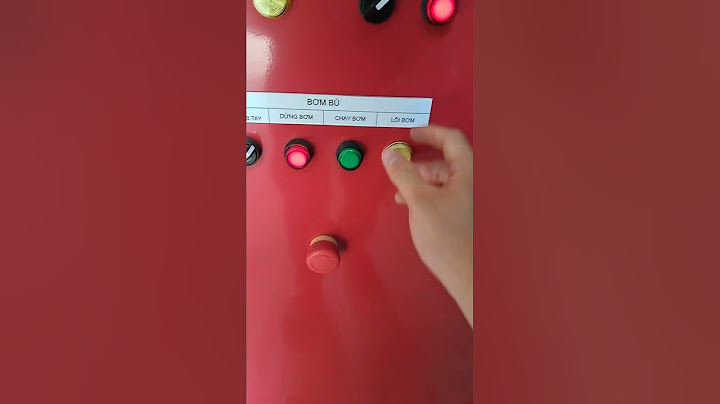Đây là bài hướng dẫn blend màu của thành viên Thiên Ma trên diễn đàn, với tiêu đề 3 bước cơ bản để có hiệu ứng màu NashVille. Được nhận khá nhiều ủng hộ từ thành viên diễn đàn nên mình xin chia sẻ lên trang chủ bài tutorial này! Show Mời các bạn tham khảo, đầu tiên thử download Stock này về để thực hành theo trước nhé! BƯỚC 1 : Tạo 1 adjustment layer là Level Ở kênh Green, chỉnh thông số output như sau :  Ở kênh Blue, vẫn chú ý ô output với thông số :  Ta có kết quả tạm thời :  BƯỚC 2 : Tạo 1 layer Brightness/Contrast với các thông số nhằm tăng sáng và tương phản (ở bước này chú ý , nếu ảnh thiếu sáng nhiều thì nên tăng sáng cho đủ):  BƯỚC 3 : Fill màu bằng 1 layer Solid, mã màu như trong hình, blending là Multiply, Opacity khoảng 40 – 50 % tuỳ ảnh:  Kết quả sau cùng:  Tuỳ ảnh mà chỉnh thông số sao cho hợp lí. Ngoài ra bên cạnh đó ta vẫn có thể dùng Color Balance và Selective Color để cân và làm tươi màu nếu thích hợp trong 1 số trường hợp. Màu dạng này rất thích hợp và thường cho kết quả cao hơn với những ảnh mang nét buồn buồn như: bến tàu, góc phố, sân ga …   Trên đây là 1 số ví dụ khác về cách blend màu Nashville này, nếu bạn có bất cứ thắc mắc nào về bài hướng dẫn này có thể click vào đây để gửi câu hỏi đến tác giả của bài hướng dẫn này! . Chúng ta sẽ bắt đầu với những cách cơ bản nhất để pha trộn hình ảnh bằng cách sử dụng tùy chọn Opacity trong bảng điều khiển Layer, sau đó hòa trộn ảnh bằng cách sử dụng layer blend modes, cuối cùng là chúng ta sẽ học cách trộn 2 hình ảnh liền mạch với nhau bằng việc sử dụng layer mask.  Mỗi phương pháp chúng tôi sẽ đưa ra một số mẹo nhỏ để bạn có thể thực hiện nó nhanh và đạt hiệu quả tốt hơn. Cách 1: Sử dụng tùy chọn Opacity trong bảng điều khiển LayerCách này bạn sẽ sử dụng 2 hình ảnh để hòa trộn chúng. Trong bài viết này tôi sử dụng 2 hình ảnh sau:   Mở hai hình ảnh lên và copy 1 vào hình 2 để tạo thành 2 layer, trên bảng điều khiển Layer chúng ta sẽ thấy 2 hình ảnh riêng biệt, ảnh biển nằm ở layer background và ảnh chân dung ở layer 1.  Sau đó giảm giá trình Opacity trong bảng điều khiển Layer của layer 1 xuống từ 100% xuống 75%. Điều này có nghĩa là bây giờ chúng ta đang trộn 75% hình ảnh ở lớp trên cùng với 25% hình ảnh ở lớp dưới cùng. Và ở đây chúng ta thấy rằng người phụ nữ đang bắt đầu hòa nhập với bức ảnh bãi biển  Nếu tôi muốn làm mờ cô ấy nhiều hơn vào nền, tôi chỉ cần giảm giá trị độ mờ hơn nữa. Tôi sẽ giảm nó xuống 30%.  Ở độ mờ 30%, chúng ta chỉ thấy 30% hình ảnh trên cùng và 70% hình ảnh dưới cùng, tạo ra hiệu ứng hòa trộn đẹp mắt. Bạn sẽ muốn điều chỉnh giá trị độ mờ nếu cần cho hình ảnh của mình.  Mẹo nhanh: Đặt giá trị Opacity bằng bàn phím Để quá trình làm việc được nhanh hơn thì bạn hãy thay đổi giá trị Opacity bằng bàn phím bằng cách nhấn các phím số như: 10, 20, 30, 50, 75,... rồi enter là OK Cách 2: Chế độ hòa trộn lớp (bằng blend modes)Cách thứ hai chúng ta sẽ xem xét để trộn hai hình ảnh với nhau là sử dụng các chế độ blend modes của Photoshop. Chế độ hòa trộn rất tốt để trộn hai hình ảnh bất kỳ với nhau, nhưng chúng đặc biệt hữu ích để trộn kết cấu với ảnh. Dưới đây là 2 hình ảnh mà tôi sẽ sử dụng để thực hiện hòa trộn.   Một lần nữa nếu chúng ta nhìn vào bảng điều khiển Lớp, chúng ta thấy mỗi hình ảnh trên một lớp riêng biệt. Tùy chọn chế độ blend modes trên bảng điều khiển layerChế độ hòa trộn trong Photoshop là những cách khác nhau mà các lớp có thể tương tác với nhau. Tùy chọn Blend Mode được tìm thấy ở phía trên bên trái của bảng Layers, ngay đối diện với tùy chọn Opacity. Theo mặc định, chế độ hòa trộn của một lớp được đặt thành Normal. "Normal" có nghĩa là lớp không hòa trộn chút nào với các lớp bên dưới nó.  Nhấn vào chữ "Normal" để mở menu với rất nhiều chế độ hòa trộn khác nhau để bạn lựa chọn. Ba trong số các chế độ hòa trộn phổ biến và hữu ích nhất mà bạn sẽ muốn thử là Multiply, Screen và Overlay. Các Multiply chế độ pha trộn tạo ra một hiệu ứng sạm, Screen sẽ tạo ra một hiệu ứng sáng, và Overlay pha trộn hai lớp để tăng độ tương phản tổng thể.  Kết quả bạn nhận được từ các chế độ hòa trộn khác nhau sẽ phụ thuộc hoàn toàn vào hình ảnh của bạn. Trong trường hợp của tôi, tôi nhận được kết quả tốt nhất bằng cách sử dụng chế độ hòa trộn Soft Light. Giống như chế độ hòa trộn Overlay, Soft Light hòa trộn hai hình ảnh với nhau theo cách tăng độ tương phản tổng thể Sự khác biệt là Soft Light tạo ra hiệu ứng trông tinh tế và tự nhiên hơn:  Một chế độ hòa trộn khác hoạt động thực sự tốt với hai hình ảnh này là Divide  Divide là một trong những chế độ hòa trộn ít được biết đến và hiếm khi được sử dụng trong Photoshop. Nhưng với hai hình ảnh này, hiệu ứng thực sự trông khá tuyệt. Sự kết hợp của các chế độ blend modes với OpacityBạn có thể kết hợp chế độ hòa trộn Divide với Opacity khi giảm độ mờ xuống 50%.  thì bạn nhận được kết quả như hình dưới của tôi đây.  Mẹo nhanh: Cách chuyển qua các chế độ hòa trộn từ bàn phím Nhấn vào chữ V để chọn nhanh Công cụ Di chuyển. Sau đó, nhấn và giữ phím Shift và sử dụng các phím dấu cộng ( + ) và dấu trừ ( - ) để di chuyển lên hoặc xuống trong danh sách. Điều này cho phép bạn nhanh chóng thử các chế độ hòa trộn khác nhau để tìm ra chế độ phù hợp nhất. Cách 3: Sử dụng Layer MaskKhông giống như tùy chọn Opacity hoặc các chế độ blend modes để trộn toàn bộ hình ảnh với nhau, Layer Mask cho phép chúng ta kiểm soát chính xác vị trí hai hình ảnh hòa trộn với nhau. Có rất nhiều điều chúng ta có thể làm với Layer Mask, nhiều hơn những gì chúng ta có thể trình bày trong một hướng dẫn duy nhất. Vì vậy, ở đây, chúng ta sẽ chỉ tìm hiểu những điều cơ bản. Dưới đây sẽ là 2 hình ảnh mà chúng tôi sẽ sử dụng.   Ảnh bồ công là layer Background và ảnh em bé là “Layer 1” nằm phía trên:  Thêm Layer Mask Để thêm Layer Mask, trước tiên hãy đảm bảo rằng lớp trên cùng được chọn. Sau đó, nhấp vào biểu tượng Layer Mask ở cuối bảng layer: Một hình thu nhỏ Layer Mask xuất hiện bên cạnh hình thu nhỏ xem trước của layer:  Chọn công cụ GradientChọn Công cụ Gradient từ Thanh công cụ: Chọn gradient đen, trắng Với Công cụ Gradient được chọn, đi tới Thanh Tùy chọn và nhấp vào mũi tên trỏ xuống bên cạnh mẫu gradient:  Trong Bộ chọn Gradient, chọn gradient Đen, Trắng bằng cách nhấp đúp vào hình thu nhỏ của nó (thứ ba từ bên trái, hàng trên cùng):  Trộn hai hình ảnh với nhau Đảm bảo rằng Layer Mask, không phải chính hình ảnh, được chọn bằng cách nhấp vào hình thu nhỏ của Layer Mask. Bạn sẽ thấy một đường viền đánh dấu xung quanh nó:  Sau đó, nhấp vào hình ảnh và kéo ra một gradient đen trắng. Hãy nhớ rằng màu đen sẽ ẩn phần đó của lớp, và màu trắng sẽ hiển thị nó. Trong trường hợp của tôi, tôi muốn giữ cho mặt trái của bức ảnh (layer 1) có thể nhìn thấy, vì vậy mặt trái của mặt nạ sẽ cần phải có màu trắng. Tôi muốn mặt phải bị ẩn, có nghĩa là mặt phải của mặt nạ cần phải có màu đen. Vì gradient sẽ bắt đầu bằng màu đen và kết thúc bằng màu trắng, tôi sẽ nhấp vào phía bên phải của hình ảnh và kéo theo chiều ngang sang bên trái. Nhấn và giữ phím Shift khi bạn kéo để di chuyển thẳng qua.  Khi bạn thả chuột, Photoshop sẽ vẽ gradient trên layer mask và trộn hai bức ảnh với nhau. Ở đây, chúng ta đang thấy cô gái từ hình trên đang hòa trộn vào những bông hoa bồ công anh từ hình dưới. Nếu bạn không hài lòng với kết quả đầu tiên, chỉ cần vẽ một gradient khác trên mặt nạ để thử lại:  Xem Layer MaskNếu chúng ta nhìn vào hình thu nhỏ của layer mask trong bảng layer, chúng ta sẽ thấy nơi gradient được vẽ. Khu vực màu đen ở bên phải là nơi ảnh trên cùng được ẩn trong tài liệu, cho phép ảnh trên layer Background hiển thị xuyên qua. Và vùng màu trắng bên trái là nơi hình ảnh trên cùng vẫn hiển thị.  Mẹo nhanh: Cách bật và tắt mặt nạ lớp Đây là một mẹo nhanh để làm việc với mặt nạ lớp. Bạn có thể bật và tắt mặt nạ lớp bằng cách nhấn và giữ phím Shift và nhấp vào hình thu nhỏ của layer mask trong bảng layer. Nhấp vào hình thu nhỏ một lần để tạm thời vô hiệu hóa mặt nạ và xem toàn bộ layer.  Cảm ơn bạn đã theo dõi bài viết của SaDesign! Trên đây là toàn bộ về 3 cách hòa trộn 2 ảnh trong photoshop đơn giản để mang đến những bức ảnh với sự hòa trộn ảnh độc đáo. Chúc bạn thành công! Ngoài ra, bạn có thể xem thêm Làm ảnh mờ ảo bằng Photoshop chỉ trong vài bước đơn giản, người mới cũng làm được. Đăng ký kênh Youtube để học Photoshop Miễn Phí: ĐĂNG KÝ NGAY ============================ Bộ công cụ xử lý ảnh Photoshop chuyên nghiệp DOWNLOAD: ✅ SADESIGN PANEL ENGLISH: https://sadesignretouching.com/retouching/ ✅ SADESIGN PANEL VIET NAM: https://www.retouching.vn/ |