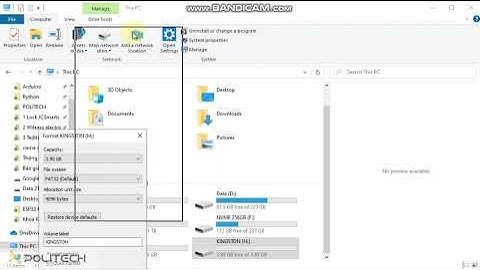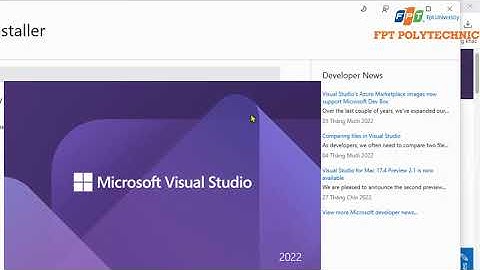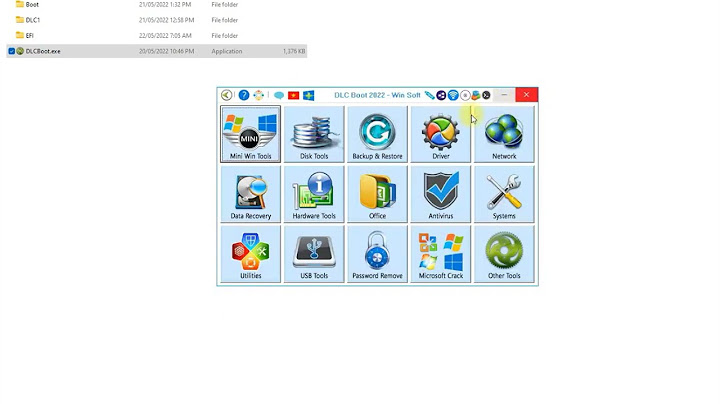Hiện nay, chúng ta đã quá quen sử dụng 2 phần mềm để đọc file PDF là Foxit Reader và Adobe Reader. Trong bài này, tôi xin giới thiệu đến các bạn Nitro PDF - một phần mềm tạo và chỉnh sửa file PDF cũng được rất nhiều người dùng lựa chọn. Nitro PDF là một ứng dụng tạo file PDF một cách dễ dàng và thân thiện. Ngoài ra nó còn cung cấp rất nhiều tính năng hỗ trợ người dùng trong việc chỉnh sửa tài liệu PDF.  Một số tính năng chính của Nitro PDF: - Tạo file PDF đơn giản có khả năng mở và xem bất kỳ tập tin nào có đuôi .pdf. Ngoài ra, Nitro PDF còn hỗ trợ rất nhiều định dạng tập tin khác nhau. - Chuyển đổi sang file PDF từ bất kỳ ứng dụng nào có khả năng in, tạo file PDF trực tiếp từ máy quét. - Tạo ra tài liệu ở định dạng PDF/A-1b, duy trì khả năng truy cập tài liệu lưu trữ điện tử của mình. - Xử lý biểu mẫu một cách đơn giản. Hơn nữa, Nitro PDF còn có thể tự tạo biểu mẫu tùy chỉnh của riêng mình bằng cách chèn thêm trường văn bản, nút bấm, hộp kiểm tra... - Chỉnh sửa file PDF một cách dễ dàng: + Thêm, sửa, xóa, thay thế văn bản và hình ảnh trong file PDF. + Trèn, trích xuất và xoay các trang riêng biệt. + Sao chép và di chuyển văn bản từ PDF vào trong văn bản Word hoặc tập tin MS Office khác. - Giữ cho tài liệu của bạn luôn ở trong tình trạng gọn gàng bởi việc sắp xếp hợp lý. Bên cạnh đó bạn còn có thể chèn logo, bookmark, hình nền... vào tài liệu của bạn. - Công cụ này tích hợp tính năng chuyển đổi PDF sang MS Office rất thuận tiện cho người sử dụng. Hơn nữa, Nitro PDF còn tích hợp với Outlook hỗ trợ cho người dùng chuyển đổi email, file đính kèm hoặc toàn bộ thư mục email sang PDF.  - Bằng việc thiết lập mật khẩu bảo vệ sẽ hạn chế và kiểm soát các quyền của người dùng cá nhân với tài liệu PDF của mình. Nitro PDF còn thêm mật khẩu an toàn vào nhằm ngăn chặn mọi hành vi sao chép, in ấn... trái phép đối với tài liệu PDF. - Thêm chữ ký điện tử kỹ thuật số cho tài liệu của mình như rất nhiều phần mềm khác.  - Chia sẻ tài liệu trực tuyến và bạn có thể xem online bất kỳ ở trình duyệt web nào. - Tạo tài liệu tương tác bằng cách thêm link hay nhúng bất kỳ tập tin nào, bao gồm cả tài liệu Word, trình chiếu, hình ảnh... Chương trình có rất nhiều chức năng, và người dùng hầu như rất ít khi người dùng sử dụng hết. Chính vì thế, trong khuôn khổ bài viết này, chúng tôi xin giới thiệu cách thức thực hiện một số công việc cụ thể. Hy vọng, những hướng dẫn sau sẽ dần giúp bạn có những kỹ năng cao hơn với các tập tin PDF. 1. Tạo tập tin PDF Có hai cách để bạn có một tập tin PDF: xây dựng mới và chuyển định dạng (convert) từ một dạng (format) văn bản khác, trong đó cách thức convert được sử dụng phổ biến hơn do dễ làm. Chương trình soạn thảo tài liệu phổ biến nhất hiện nay là bộ công cụ Microsoft Offices.  Sau khi cài đặt Nitro PDF vào máy tính, chương trình sẽ tự động thêm vào 3 icon trên thanh nút lệnh của tất cả các chương trình trong bộ phần mềm Offices. Nếu bạn không thấy 3 nút này trên thanh nút lệnh, thì có thể tìm thấy một mục mới trên menuNitro PDF cũng có những mục con tương tự. Để tạo một tập tin PDF, bạn có thể dùng Word, Excel, Access, Power Point, FrontPages (Publisher) để tạo một tài liệu như ý muốn. Sau đó click vào icon "Convert this file to PDF". Chương trình sẽ yêu cầu bạn lưu lại file gốc đang thao tác, chọn nơi lưu file PDF trước khi tiến hành chuyển định dạng. Và vài phút sau, bạn đã có một tập tin PDF. Icon "Convert this file to PDF and Email" cũng có tính năng tương tự như nút "Convert this file to PDF", tuy nhiên sau khi chuyển định dạng xong, chương trình sẽ tự động attach file PDF vừa tạo vào một email, thuận tiện hơn cho bạn khi muốn gởi tài liệu cho bạn mình qua Internet. Tuy vậy, để sử dụng chức năng này, bạn phải sử dụng một trình Mail Client nào đó (Pegasus, Outlook chẳng hạn). Nút này thực tế rất ít dùng vì không phải ai cũng có thể dùng mail client, và cũng không tiện lợi hơn bao nhiêu. Ngoài ra, để chuyển định dạng, bạn có thể mở trực tiếp tập tin tài liệu bất kỳ bằng Nitro PDF. Chỉ cần click vào menu Files - Open và chọn tập tin cần mở. Nitro PDF chấp nhận tất cả các tập tin tài liệu dạng hình ảnh .bmp, .psd, .pcx…(trừ các định dạng độc quyền của các hãng như Kodak, Sony…), dạng web như .htm, .html… Chương trình cũng cho phép bạn tạo file PDF trực tiếp từ máy scan, và từ clipboard. Để làm điều này, bạn có thể click vào dấu mũi tên xuống nằm bên phải nút "New blank PDF". Nitro PDF còn hỗ trợ một loại máy in ảo gọi là Nitro PDF Driver, cho phép bạn chuyển bất kỳ dạng văn bản nào qua PDF, miễn chương trình soạn thảo của bạn có thể in ấn được. Để sử dụng chức năng này, bạn hãy sử dụng chức năng in ấn trong trình soạn thảo của bạn, và chọn loại máy in là Nitro PDF Driver. Để xây dựng mới một tập tin PDF, bạn có thể click vào nút lệnh "New blank PDF" hoặc vào Files - New… và tiến hành soạn thảo với bộ công cụ là các nút bấm tích hợp sẵn trên thanh nút lệnh của Nitro PDF. 2. Các nút trên thanh công cụ Các nút trên thanh công cụ tập trung hầu hết các chức năng chính của Nitro PDF. Chúng ta chia thành các nhóm chức năng chính. (từ trái sang phải) Nhóm chức năng hiển thị và xoay (Rotate view). Bao gồm các công cụ như Hand (để kéo trang cho dễ nhìn), Dynamic Zoom (Phóng to thu nhỏ toàn trang), Loupe (Phóng to một vùng nhất định trên trang), Select text (chọn vùng văn bản), Select Area (chọn tất cả các đối tượng trong một vùng). Để sử dụng công cụ nào, bạn click vào công cụ đó, rê hoặc kéo chuột nếu là các công cụ thu phóng và di chuyển. Các công cụ Select thì bạn rê chuột quanh vùng cần chọn hoặc click vào đối tượng cần chọn. Nếu bạn đã sử dụng Word để soạn thảo văn bản thì hẳn đã quá quen thuộc với chức năng "Undo" và "Redo". Undo cho phép bạn hồi lại một thao tác và Redo để dời lại trang thái trước khi Undo. Nhóm tiếp theo là các công cụ để xây dựng và chỉnh sửa trang. Công cụ Crop cho phép bạn cắt một phần nhỏ của trang để thao tác trên nó. Bạn chỉ cần khoanh vùng trang, double click vào một điểm bất kỳ trong vùng và xác nhận. Các công cụ tiếp theo cho phép bạn chỉnh sửa Object, văn bản (Text), Clipart (hình chân phương), hình bản quyền (Watermark), các form tương tác và Links. Để sử dụng, bạn chỉ cần chọn công cụ và click lên đúng đối tượng mà công cụ đó nhắm đến. Các công cụ xây dựng các Object lớp trên, như textbox, comment, Hightlight, Paint, File Attachment. Các công cụ này nằm ở lớp trên tất cả các dạng văn bản. Để sử dụng chức năng “textbox”, bạn click vào nút textbox, rồi rê chuột định một vùng textbox trên trang. Công cụ Note sẽ để lại những ghi chú và lời nhắn cũng với một cách sử dụng tương tự. Công cụ Hightlight, cho phép dánh dấu sáng màu những vùng văn bản quan tâm trên tài liệu. Để sử dụng, chọn công cụ, giữ chuột trái và rê chuột qua vùng văn bản cần đánh dấu. Công cụ Paint là một chương trình Paintbrush thu nhỏ. Tại mỗi bộ công cụ (đại diện bằng một nút bấm) có hình mũi tên đen chỉ xuống, click vào đó, bạn sẽ thấy nhiều công cụ khác cùng loại. Ví dụ như, khi click vào Pencil, bạn sẽ tìm thấy thêm công cụ vẽ hình khối, vẽ đường thẳng… Công cụ attach cho phép bạn chèn một tập tin bất kỳ dưới dạng một icon, hay một đoạn âm thanh vào tập tin PDF. Doubleclick vào tập tin đồng nghĩa với việc ra lệnh cho máy thực thi tập tin đó. 3. Một số lưu ý khác Các thiết lập cho tập tin PDF xuất ra hay chuyển định dạng có thể được truy xuất thông qua phần “Nitro Settings”. Bạn có thể định loại trang, làm bookmark, định chế bảo mật, độ nén... chỉ bằng cách click vào phần “Nitro PDFSetting”, biểu thị bằng một menu hay một icon nằm trong nhóm icon mà Nitro PDF đã đưa thêm vào các chương trình soạn thảo, sau đó chọn tiếp một trong các phần “Links”, “Comment”,”Bookmark”, hoặc “Advance Settings”… Để bảo mật cho tài liệu, nếu convert từ trình soạn thảo khác bạn có thể vào phần Settings - Advance Settings - PDF Settings để thiết lập, hoặc vào Documents - Properties - Documents Security trong Nitro PDF để thiết lập. Đây là hình thức bảo mật bằng chứng thực, với khả năng hạn chế quyền in ấn, sao chép, comment của người dùng. Nitro PDF còn hỗ trợ hình thức bảo mật bằng chữ ký điện tử. Bạn sẽ dùng một file bất kỳ, có thể là một đoạn mã, văn bản, hình ảnh làm chữ ký riêng cho mình, gọi là Digital ID. Nitro PDF sẽ gán Digital ID đó vào chữ ký để chắc rằng, bạn đúng là chủ nhân thật sự của tài liệu này. Bạn có thể tìm hiểu cách thức dùng Digital sign bằng cách vào Documents -Digital Signatures - Sign Documents. Cửa sổ Organizer chứa hầu hết các thuộc tính của tất cả thao tác của Nitro PDF. Để tiện việc thao tác, bạn có thể ẩn hay hiện của sổ này bằng thao tác: View - Organizer Panel - Show/Hide. |