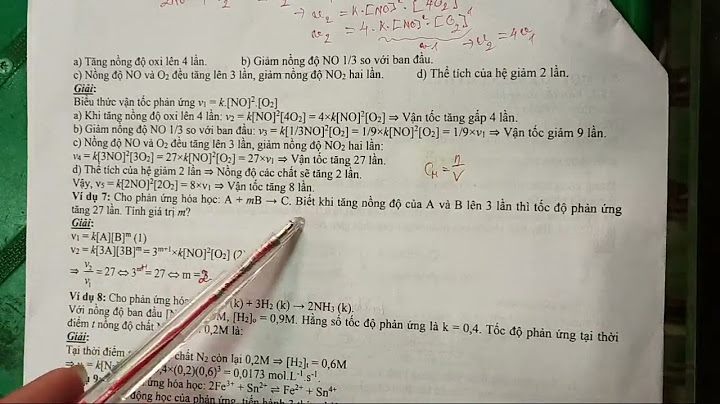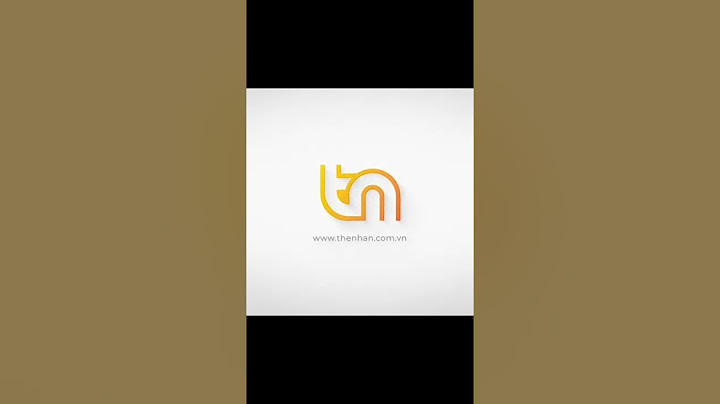Bạn đang có một chiếc ổ cứng với dung lượng lớn cần chia thành các phân vùng khác nhau để sử dụng cho phù hợp. Hoặc bạn muốn gộp các phân vùng này lại để dễ dàng quản lý? Vậy làm thế nào để chia, gộp ổ cứng trên windows 10, 11 mà không mất dữ liệu. Trong bài viết này hãy cùng Phúc Anh sử dụng công cụ có sẵn của Windows là Disk Management để thực hiện nhé Show Lưu ý khi trước khi gộp, chia ổ cứng trên WindowsĐể gộp, chia ổ cứng được thành công thì trước tiên những phân vùng này phải nằm trên cùng một ổ cứng vật lý. Điều này có nghĩa là nếu hệ thống máy tính của bạn sử dụng từ 2 ổ cứng vật lý trở lên thì bạn sẽ không thể gộp, chia phân vùng nằm ở ổ cứng này sang ổ cứng khác. Ví dụ bạn có 1 ổ cứng SSD cài Win và 1 ổ HDD chứa dữ liệu thì bạn sẽ không thể phân vùng ổ cứng HDD để thêm dung lượng vào ổ cứng SSD được Ngoài ra để gộp 2 phân vùng thì các phân vùng này cần phải nằm cạnh nhau. Phân vùng bị gộp vào phân vùng lớn sẽ cần xóa sạch dữ liệu. Do đó bạn cần lưu ý để tránh mất dữ liệu một cách đáng tiếc  Hướng dẫn gộp, chia ổ cứng không mất dữ liệu bằng Windows Disk ManagementCách gộp ổ cứng bằng Disk ManagementBước 1: Nhấn chuột phải vào nút Start > Chọn Disk Management  Bước 2: Tại đây bạn sẽ nhìn thấy các phân vùng và ổ cứng vật lý đang chạy trên hệ thống của bạn. Tại đây mình sẽ gộp phân vùng E vào phân vùng D. Lưu ý rằng chỉ có thể hợp nhất các phân vùng cạnh nhau như hợp nhất phân vùng E và phân vùng D, hợp nhất D và C. Chứ bạn không thể hợp nhất phân vùng E và C vì chúng không nằm cạnh nhau   Bước 3: Nhấn chuột phải vào ổ E và chọn Delete Volume để xóa phân vùng này ra khỏi hệ thống. Việc này cũng sẽ xóa hết dữ liệu có trên phân vùng này. Sau khi xóa thì phân vùng này sẽ sẽ chuyển sang màu đen và chuyển thành trạng thái Unallocated   Bước 4: Tại phân vùng D bạn chuột phải vào > Extend Volume. Sau đó liên tục nhấn Next khi xuất hiện các hộp thoại hiện ra > Cho đến khi xuất hiện Finish   Bước 5: Cuối cùng thì phân vùng ổ D sẽ có dung lượng của 2 phân vùng D và E trước đó cộng lại.  Cách chia ổ cứng bằng Disk ManagementĐể chia ổ cứng ra thành các phân vùng khác nhau thì bạn cũng sử dụng Disk Management Bước 1: Nhấn chuột phải vào nút Start > Chọn Disk Management  Bước 2: Nhấn vào phân vùng cần chia dung lượng > Chuột phải chọn Shrink Volume  Bước 3: Nhập dung lượng bạn cần chia cho phân vùng mới vào ô Enter the amount of space to shrink in MB> Sau đó nhấn vào Shrink  Bước 4: Một phân vùng trắng Unallocated sẽ hiện ra. Và để sử dụng được phân vùng này thì bạn cần định dạng lại phân vùng.  Bước 5: Chuột phải vào phân vùng đó > chọn New Simple Volume  Bước 6: Nhấn Next tại các hộp thoại hiện ra, đặt tên ổ đĩa ở mục Assign the Following driver letter > Nhấn Next để tiếp tục   Bước 7: Định dạng lại ổ đĩa (File system) > Sau đó đặt tên ở mục Volume label > Nhấn Next > Finish là bạn đã hoàn thành việc chia ổ cứng windows bằng Disk Management |