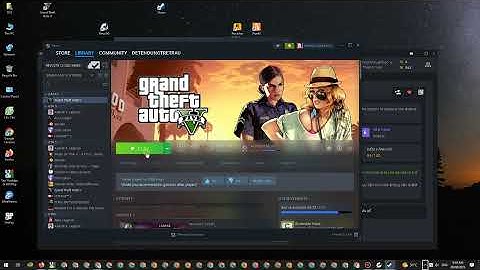Bạn đã biết hết các cách chỉnh sửa ảnh trên iPhone chưa? Bên cạnh khả năng chụp ảnh sắc nét thì iPhone còn hỗ trợ các công cụ cũng như app chỉnh ảnh đẹp trên iPhone miễn phí cực kì chuyên nghiệp. Tham khảo các bước thực hiện sửa ảnh trên iPhone ngay dưới đây. Đồng thời điểm qua các ứng dụng chỉnh sửa ảnh đẹp cho iPhone mà bạn không nên bỏ qua! Show 1. Cách chỉnh sửa ảnh trên iPhone không cần appiPhone có các công cụ chỉnh ảnh trực tiếp trên điện thoại cực kì đơn giản và thuận tiện. Thay vì phải dùng thêm một app để hỗ trợ bạn chỉ cần sử dụng tính năng có sẵn trên iPhone để chỉnh sửa ảnh. Bạn có thể thoải mái cắt chỉnh và thay đổi màu sắc của bức ảnh chỉ với vài thao tác. 1.1. Hướng dẫn nhanhiPhone cho phép bạn cắt, tùy chỉnh size và hiệu ứng màu sắc của ảnh. Các bước thực hiện như sau:
1.2. Hướng dẫn chi tiếtBước 1: Tại màn hình chính của iPhone, nhấn vào biểu tượng Ảnh. Sau đó bạn tùy chọn chỉnh sửa một ảnh trên iPhone.  Bước 2: Chọn vào Sửa ở góc bên phải phía trên màn hình. Lúc này ảnh sẽ được chuyển sang chế độ chỉnh sửa.  Bước 3: Phía dưới thanh công cụ bạn chọn vào biểu tượng cắt như hình dưới đây.  Để chỉnh sửa ảnh trên iPhone theo kích thước mà mình muốn, bạn thực hiện kéo 4 góc đường viền của bức ảnh. Đến khi căn chỉnh được kích thước bạn chỉ cần thả tay ra là ảnh sẽ được tự động crop theo tùy chỉnh của bạn.  Ngoài việc tự căn chỉnh kích thước ảnh, bạn có thể cắt ảnh theo hình vuông hoặc kích thước có sẵn. Không chỉ vậy, iPhone cũng hỗ trợ bạn các công cụ lật ảnh và chỉnh ảnh theo không gian 3D. Bước 4: Tiếp theo, để tùy chỉnh màu sắc của bức ảnh. Bạn chọn vào biểu tượng vòng tròn ở thanh công cụ. Lúc này bạn sẽ được gợi ý nhiều bộ lọc màu sắc với các phong cách khác nhau.  Bạn tùy chọn một bộ lọc phù hợp với bức ảnh và phong cách mà bạn thích. Sau đó nhấn chọn vào bộ lọc đó là xong. Bước 5: Sau khi đã chọn được bộ lọc màu phù hợp. Bạn có thể tiến hành tùy chỉnh hiệu ứng màu sắc của ảnh bằng cách nhấn vào biểu tượng mặt trời ở thanh công cụ. Điều này giúp cho màu sắc của ảnh được nổi bật và độc đáo hơn.  Ở bước này, bạn có thể chọn tùy chỉnh hiệu ứng màu sắc tự động bằng cách ấn vào biểu tượng tia sáng. Ảnh sẽ được tự động điều chỉnh về độ sáng, độ bão hòa và các hiệu ứng khác mà bạn không cần phải chỉnh thủ công. Nếu cảm thấy điều chỉnh tự động không phù hợp, bạn có thể tự kéo tay thủ công. Cách làm này tuy hơi tốn thời gian nhưng bạn có thể tự tạo cho mình những công thức chỉnh ảnh đẹp và phù hợp nhất với từng kiểu ảnh khác nhau. Bước 6: Sau khi đã chỉnh sửa ảnh trên iPhone về màu sắc, kích cỡ xong. Bạn có thể chọn vào biểu tượng cây bút ở góc phải phía trên màn hình để thêm các nét vẽ hoặc hiệu ứng vẽ mà mình muốn.  Bước 7: Cuối cùng bạn nhấn vào Xong ở góc phải dưới màn hình.  Các chỉnh sửa ảnh trên iPhone của bạn sẽ được lưu lại sau thao tác này. 2. Hướng dẫn chỉnh sửa ảnh trên iPhone bằng PisartNgoài chỉnh sửa ảnh trên iPhone trực tiếp bạn có thể sử dụng app chỉnh ảnh đẹp trên iPhone Pisart. Đây là một app chỉnh ảnh được nhiều người sử dụng vì các công cụ hỗ trợ rất đa dạng. Bạn có thể tạo ra được những bức ảnh đẹp chuyên nghiệp nhờ vào app chỉnh ảnh này. Cùng xem cách chỉnh sửa ảnh trên iPhone bằng Pisart dưới đây. 2.1. Hướng dẫn nhanh:
2.2. Hướng dẫn chi tiết Bước 1: Tại màn hình chính, chọn Pisart và khởi động giao diện của app. Nếu iPhone chưa có ứng dụng Pisart, bạn truy cập vào Appstore và tải về máy.  Sau đó chọn vào biểu tượng dấu + màu tím. Bước 2: Tiếp theo bạn ấn vào Xem tất cả và chọn vào tấm ảnh mà bạn cần chỉnh sửa trên iPhone.  Lúc này ảnh sẽ được thêm vào Pisart để tùy chỉnh các thao tác. Bước 3: Nếu bạn muốn tùy chỉnh kích thước và màu sắc của ảnh thì nhấn chọn vào biểu tượng Công cụ ở thanh dưới giao diện màn hình.  Mục này sẽ bao gồm nhiều công cụ chỉnh sửa ảnh như: cắt, nhân bản, điều chỉnh độ sáng và màu sắc, lật xoay ảnh…. Bạn có thể chọn vào bất cứ công cụ nào và sử dụng nó. Bạn có thể thu hồi lại thao tác chỉnh sửa vừa thực hiện với dấu mũi tên quay ngược lại ở phía trên. Bước 4: Sau khi cắt chỉnh hình ảnh xong, bạn chọn vào Hiệu ứng để thay đổi màu sắc của bức ảnh.  Pisart gợi ý cho bạn rất nhiều lựa chọn màu sắc và hiệu ứng đẹp. Bạn tùy chọn màu sắc phù hợp và nhấn Áp dụng. Bước 5: Bạn chọn vào Tinh chỉnh để chỉnh sửa các đường nét trên ảnh chân dung. Có rát nhiều công cụ để lựa chọn như là độ mịn da, trang điểm, màu tóc, màu mắt,….  Ở mỗi công cụ bạn tiến hành kéo chỉnh sao cho phù hợp và chọn Áp dụng là hoàn tất. Bước 6: Tiếp theo bạn có thể chọn thêm nền cho bức ảnh bằng cách chọn vào mục Nền. Lúc này Pisart cho bạn nhiều lựa chọn nền: Tự vẽ, Màu sắc nền, kiểu nền, chèn ảnh nền…  Sau khi chọn nền phù hợp bạn cũng chọn Áp dụng để hoàn tất.  Bước 7: Thêm viền cho bức ảnh của mình thêm nổi bật với mục Viền. Bạn có thể chọn được màu sắc viền và độ đậm nhạt của đường viền.  Sau khi kéo chỉnh các đường viền bạn cũng chọn vào Áp dụng. Như vậy bạn đã hoàn thành các bước cơ bản để chỉnh sửa ảnh trên iPhone bằng Pisart.  Bước 8: Bạn chọn vào biểu tượng Tải ở phía trên màn hình để tải ảnh về. Màn hình xuất hiện dòng Đã được lưu vào ảnh là thành công. Lúc này Pisart cũng gợi ý cho bạn thêm lựa chọn để lưu ảnh về, nếu không cần thiết bạn chọn vào Đóng.  Bên cạnh các mục chỉnh sửa mà bài viết gợi ý. Pisart còn hỗ trợ nhiều công cụ chỉnh sửa chuyên nghiệp hơn như là Thêm ảnh vào hình, Vẽ, Xóa nền, Cắt bỏ các đối tượng thừa, Sticker, Khung hình và Chữ viết. Lưu ý: Khi các công cụ nâng cao trên Pisart mà không đăng ký gói Predium sẽ không thể tải ảnh đã chỉnh sửa về. 3. Top 5 app chỉnh ảnh đẹp trên iPhone miễn phíNgoài Pisart thì vẫn còn một số ứng dụng chỉnh ảnh đẹp cho iPhone hoàn toàn miễn phí. Bạn có thể tham khảo ngay dưới đây: 3.1. Chỉnh sửa ảnh trên iPhone bằng LightroomLightrom là một trong những ứng dụng chỉnh ảnh đẹp cho iPhone được biết đến với nhiều công thức chỉnh màu đẹp và độc đáo. Đặc biệt bạn có thể dễ dàng sao chép các thiết đặt từ hình ảnh này sang ảnh khác mà không cần phải chỉnh bằng tay. 
3.2. FoodieĐối với những bạn thích chụp ảnh đồ ăn thì không thể bỏ qua ứng dụng chụp và chỉnh sửa ảnh chuyên nghiệp Foodie. Ứng dụng này cung cấp kho tàng nhiều bộ lọc với màu sắc tự nhiên, sinh động. Đồng thời các công cụ chỉnh sửa rất đơn giản, dễ dàng thao tác. 
3.3. UlikeUlike là app chụp ảnh và chỉnh sửa cực kì quen thuộc đối với những ai thường xuyên sống ảo. Ứng dụng cung cấp nhiều công cụ chỉnh sửa và trang điểm cực kì tự nhiên. Bạn có thể dễ dàng phù phép thành hotgirl với các hiệu ứng được cài đặt sẵn có sẵn trên ứng dụng này. 
3.4. B612App chỉnh ảnh đẹp trên iPhone miễn phí tiếp theo mà bài viết muốn gợi ý cho bạn đó là B612. Ứng dụng này cũng cung cấp đa dạng các công cụ chỉnh sửa ảnh từ hiệu ứng màu sắc đến trang điểm, làm mịn da. 
3.5. VSCOCuối cùng VSCO cũng là một ứng dụng chỉnh sửa ảnh trên iPhone. Nếu như bạn thích những bức ảnh với màu sắc độc lạ và không kém phần chuyên nghiệp thì VSCO chính là lựa chọn phù hợp. Với hơn 200 các cài đặt bộ lọc và hiệu ứng có sẵn trên ứng dụng. 
Thông qua bài viết này chắc hẳn bạn đã biết được thêm nhiều cách chỉnh sửa ảnh trên iPhone đẹp. Nhờ vào các công cụ trên iPhone và các app chỉnh ảnh bạn sẽ có được những tấm ảnh trông chuyên nghiệp và tuyệt vời hơn. Hi vọng rằng bạn sẽ áp dụng thành công các bước hướng dẫn trên đây. Và đừng quên chia sẻ cho nhiều người cùng biết các app chỉnh sửa ảnh đẹp trên iPhone miễn phí nhé! |