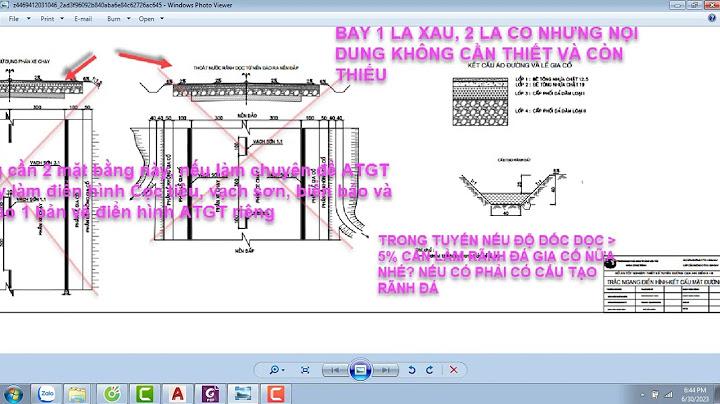iMovie là một ứng dụng biên tập, chỉnh sửa ảnh/video do Apple cung cấp độc quyền và hoàn toàn miễn phí dành cho người dùng iPhone, iPad và MacBook. Đánh giá ưu điểm và nhược điểm của iMovieƯu điểm - Phần mềm này có giao diện trực quan, thân thiện với người dùng và dễ sử dụng.
- Bên cạnh đó, còn hỗ trợ đầy đủ các tính năng cần thiết như: cắt ghép, chỉnh sửa video, chèn nhạc, chữ, thêm hiệu ứng,…
- Hơn nữa là hoàn toàn miễn phí, không có quảng cáo trong quá trình sử dụng.
- Kho nhạc có sẵn, rất đa dạng với nhiều thể loại, để người dùng thoải mái lựa chọn.
Làm video ảnh có nhạc dễ dàng
Nhược điểm - Dung lượng của ứng dụng này khá lớn nên thường xảy ra hiện tượng giật, lag trên một số dòng iPhone, iPad cũ.
- Các bản cập nhật mới không cho phép người dùng tùy chọn chất lượng video xuất ra.
Cách ghép nhạc vào video ảnh
- Bước 1: lên App Store để tải ứng dụng iMovie về điện thoại iPhone.
- Bước 2: Khởi chạy ứng dụng, tiếp đến “Chọn tạo dự án”, sau đó chọn “Phim”.
- Bước 3: chọn video và ảnh mà bạn muốn ghép, sau đó nhấn “Tạo Phim”.
- Bước 4: Nhấn vào biểu tượng dấu “+” bên trái màn hình, sau đó thêm “Âm thanh” vào video vừa tạo. Trong mục này sẽ có 3 tùy chọn âm thanh để ghép vào video ảnh:
+ Rãnh âm thanh: người dùng sẽ chọn nhạc nền trong kho nhạc sẵn của iMovie.
+ Nhạc của tôi: người dùng sẽ chọn bài hát hoặc file nhạc có trên iPhone của bạn.
+ Hiệu ứng âm thanh: người dùng không chèn hết một đoạn nhạc nền mà chỉ chèn các hiệu ứng nhằm mục đích làm cho video thêm phần sống động.
Chọn 1 trong 3 tùy chọn trên, sau đó bấm dấu “+” ở góc bên phải của bài hát mà bạn muốn ghép vào video.
- Bước 5: điều chỉnh âm thanh trước khi ghép vào video bằng cách click vào đoạn video ở giữa màn hình. Tiếp đến chọn biểu tượng loa ở thanh menu bên dưới và kéo thanh âm lượng sang trái hoặc phải để điều chỉnh cho phù hợp.
- Bước 6: sau khi điều chỉnh âm lượng thì nhấn vào “Xong” và chọn biểu tượng “Chia sẻ” nằm ở giữa phía dưới màn hình. Cuối cùng là nhấn “Lưu video” là hoàn thành cả quá trình.
Cách làm video ảnh ghép nhạc trên điện thoại iPhone bằng ứng dụng InShotMột trong những cách làm video ảnh ghép nhạc trên điện thoại iPhone thông dụng đó là sử dụng phần mềm InShot. Đây cũng là một ứng dụng dùng để biên tập, cắt ghép, chỉnh sửa ảnh và video miễn phí được nhiều người yêu thích. Ứng dụng này thật sự là một lựa chọn phù hợp để tạo ra những video ngắn hoặc Vlog xịn sò. Sử dụng ứng dụng để phục vụ làm video nhanhĐánh giá ưu điểm và nhược điểm của ứng dụng InShotƯu điểm - Được tích hợp đầy đủ các tính năng cần thiết để đáp ứng tốt nhu cầu biên tập video của người dùng như: cắt, ghép, điều chỉnh tốc độ video, chèn hiệu ứng, nhạc nền, lồng tiếng,…
- Giao diện đơn giản, dễ sử dụng và có thể hoạt động mượt mà trên nhiều thiết bị iPhone, iPad.
- Đặc biệt người dùng hoàn toàn có thể chỉnh sửa thủ công về độ sáng, độ tương phản, độ nét,… của video. Chứ không chỉ đơn giản là điều chỉnh mức độ đậm, nhạt của bộ lọc như một số phần mềm cùng chức năng khác.
- Kho nhạc nền và hiệu ứng âm thanh trên InShot được chia theo chủ đề với số lượng lên đến hàng trăm bài và điều quan trọng nhất là hoàn toàn miễn phí.
Nhược điểm - Tốc độ xuất video ảnh khá chậm, nhất là những video có dung lượng lớn.
- Chất lượng hình ảnh sau khi chỉnh sửa có thể bị giảm so với bản gốc.
- Chèn thêm quá nhiều quảng cáo, ảnh hưởng đến trải nghiệm của người dùng.
Cách ghép nhạc vào video ảnh
- Bước 1: lên App Store tải ứng dụng InShot về điện thoại.
- Bước 2: khởi chạy ứng dụng, kế đến chọn “Video”, sau đó chọn “Mới”.
- Bước 3: tiếp theo là Chọn video và ảnh cần ghép.
- Bước 4: Chèn nhạc vào video ảnh vừa tạo bằng cách chọn “Âm nhạc” và tiếp đến chọn “Bài nhạc”.
- Bước 5: Chọn 1 bài nhạc mà bạn yêu thích, sau đó ấn vào biểu tượng đám mây hồng để tải xuống và click vào “Sử dụng”.
Bước 6: điều chỉnh âm lượng của bài nhạc vừa chọn bằng cách chọn “Âm lượng” (biểu tượng cái loa) và kéo thanh âm lượng sang trái hoặc sang phải để điều chỉnh mức độ cho phù hợp.
|