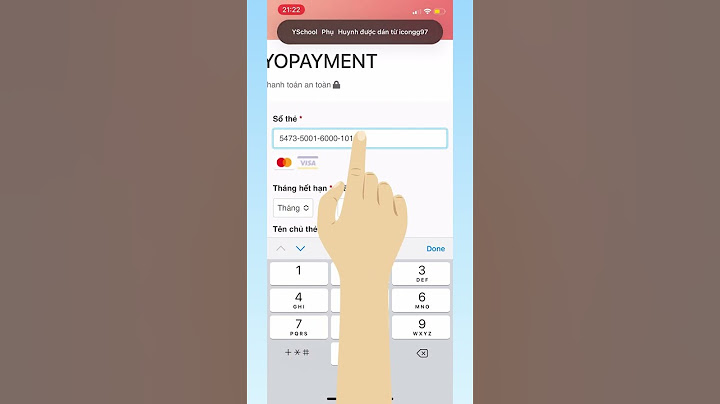Vui lòng chuyển đến hướng dẫn tương ứng dựa trên hệ điều hành Windows hiện tại trên máy tính của bạn: Hệ điều hành Windows 11 Cách kết nối máy của bạn với thiết bị Bluetooth - Nhập và tìm kiếm [Bluetooth and other devices settings]① trong thanh tìm kiếm của Windows, sau đó nhấp vào [Open]②.
- Mở Bluetooth③. Và, bạn sẽ thấy tên thiết bị Bluetooth trên máy tính của mình bên dưới. (chẳng hạn như ”LAPTOP-I0IM31M4”)
- Chọn [Add device]④.
- Chọn [Bluetooth]⑤.
- Chọn một thiết bị bạn muốn kết nối và đảm bảo mã ghép nối (PIN) giống như thiết bị Bluetooth của bạn xuất hiện⑥, sau đó chọn [Connect]⑦
- Kết nối Bluetooth thành công và vui lòng chọn [Done]⑧.
- Nếu bạn muốn ngắt kết nối với thiết bị Bluetooth, hãy nhấp vào biểu tượng [More options]cho thiết bị ở dưới cùng⑨, sau đó chọn [Disconnect]⑩
Cách đổi tên thiết bị Bluetooth Trong Windows, tên Bluetooth giống với tên máy tính của bạn. Nếu bạn muốn thay đổi tên thiết bị Bluetooth, bạn cần thay đổi tên máy tính của mình. - Nhập và tìm [About your PC]①, sau đó nhấp [Open]②.
- Chọn [Rename this PC]③.
- Nhập tên mới bạn muốn sử dụng④, sau đó chọn [Next]⑤.
- Chọn [Restart now]⑥, tên máy tính của bạn sẽ thay đổi.
Hệ điều hành Windows 10 Cách kết nối máy tính của bạn với một thiết bị Bluetooth - Gõ và tìm [Bluetooth and other devices settings]① trong ô tìm kiếm Windows, sau đó nhấp [Open]②.
- Mở Bluetooth②. Và bạn sẽ thấy tên thiết bị Bluetooth như dưới đây. (chẳng hạn ”LAPTOP-E3B6RTQS” )
- Chọn [Add Bluetooth or other device]③.
- Chọn [Bluetooth]④.
- Chọn thiết bị bạn muốn kết nối, và đảm bảo mã ghép nối (PIN)tương tự với mã xuất hiện trên thiết bị Bluetooth ⑤, sau đó chọn[Connect]⑥.
- Tạo kết nối Bluetooth thành công, và chọn [Done]⑦.
- Nếu bạn muốn ngắt kết nối với thiết bị Bluetooth, chọn the device⑧, sau đó chọn [Remove device]⑨.
Cách thay đổi tên thiết bị Bluetooth trên máy tính Trong Windows 10, tên Bluetooth giống với tên máy tính của bạn. Nếu bạn muốn thay đổi tên thiết bị Bluetooth, bạn cần thay đổi tên máy tính của mình. |